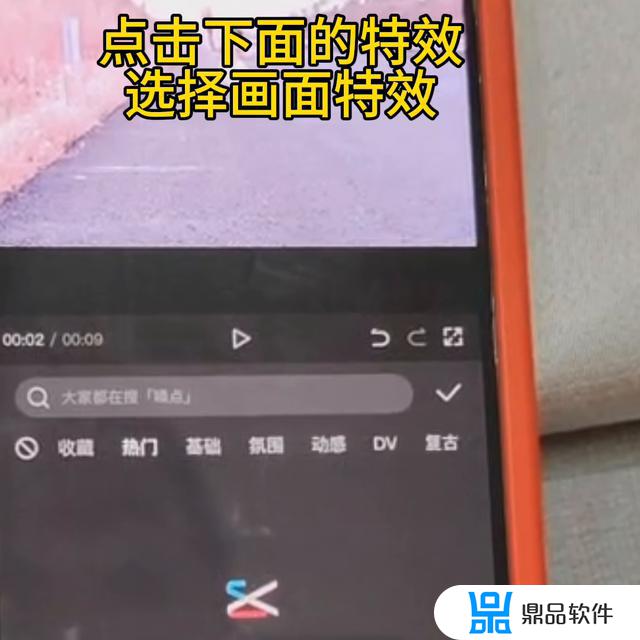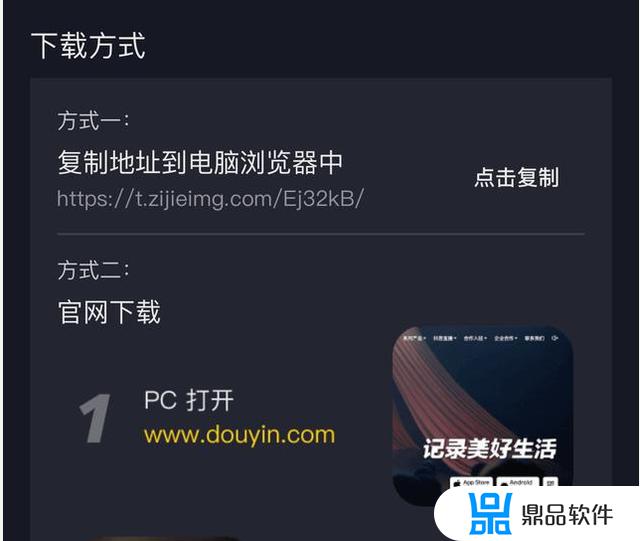如何在抖音里面做三d立体画(抖音如何制作3d视频)


hello,大家好,我是利兄~
今天我要给大家分享一个看似很简单,但其实超级无敌厉害的技能——叠字。如果你学会了这个技能,你就可以制作出下面这样的PPT效果。


甚至是类似《中国新说唱》这样充满金属质感的文字效果。

我们先从简单的开始,什么是叠字?
从字面意思我们就能理解,就是将文本叠加一起。形成更有层次感的文字效果,就像下图这样:
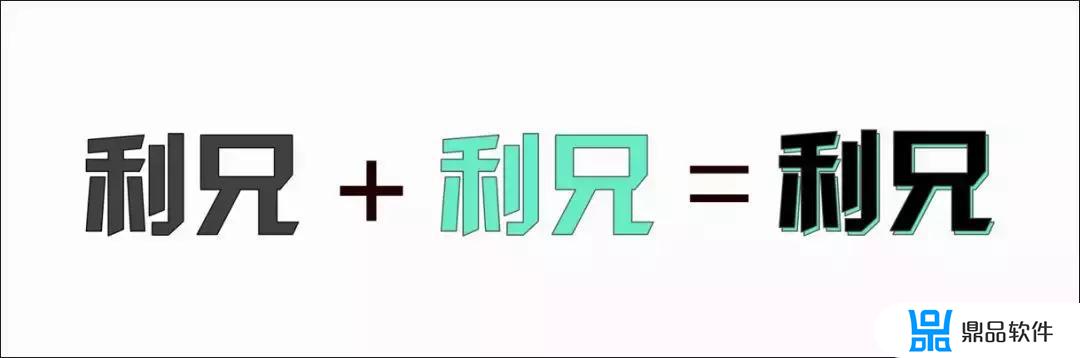
前段时间,不是很流行抖音的字体特效嘛,就像下图这样的。

如果你会文字层叠大法,你分分钟也可以用PPT制作出来。
1、我们先插入一张图片上去,然后录入文本。
这里的文本我用了汉仪菱心体简,因为看上去很有现代感;而且文本加了倾斜的效果,感觉更有运动感。

2、我们将文字复制2遍,一个填充红色,一个填充蓝色,最后叠在一起。
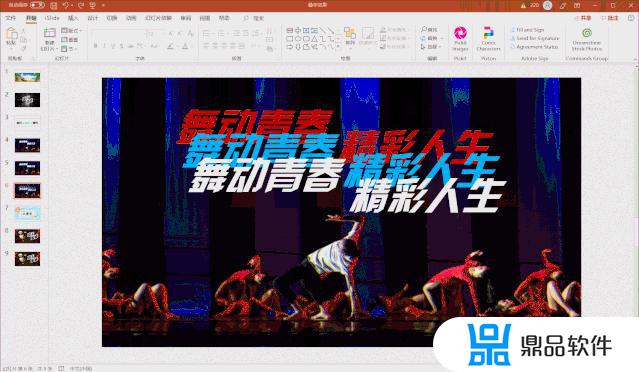
最后,我们在文字的四周加一些渐变的色块,作为修饰,就得到这样一页幻灯片了。

文字层叠大法的作用不止于此,还有更厉害的。我们继续往下看~
如果我们层叠的是一个带有线框的文字,那么它们层叠在一起,就会有一种孟菲斯风格的效果。


是不是设计上看,还挺有趣的~
除此之外,我相信大家在一些海报中,经常会看到像下图这样的文字效果。文字的的四周不仅连接在一起,而且棱角非常分明,看起来特别酷。

是不是想知道如何制作这种效果?其实非常简单,用文字层叠大法也可以轻松实现。
1、第一步,我们依然是先在图片上放置文字,做好排版。
这里文字要倾斜排版,并且错落有致。

2、我们先将文字复制一个放到边上备用,然后对原文本框进行设置。
设置文本框的轮廓为实线,并且设置轮廓的宽度为18。将文本框轮廓的连接类型由圆角改为斜角。设置轮廓的颜色为白色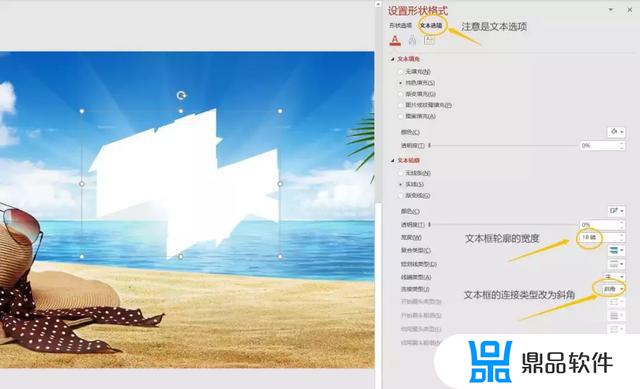
3、把刚刚备用的文本叠在这个已经设置好的文本上面,就可以得到这样的效果了。

如果,我们想要给下面的白色衬底再加一个线框轮廓,像下图这样,那该怎么加呢?

因为下面的白色衬底,本身就是文本框的轮廓,现在想要再加一个线框轮廓其实就不太好加了。这里我们需要用到形状的发光效果。
我们先把文本按Ctrl+G组合在一起,然后选中,右键设置形状格式,在【形状选项】里面,我们选择效果选项里面的发光效果。
发光效果参数:大小为3,透明度为0-3。

是不是很酷!
叠字除了这些用法,还有一招更强大的,可以制作三维立体字效果,大家可以看下面这两个案例。
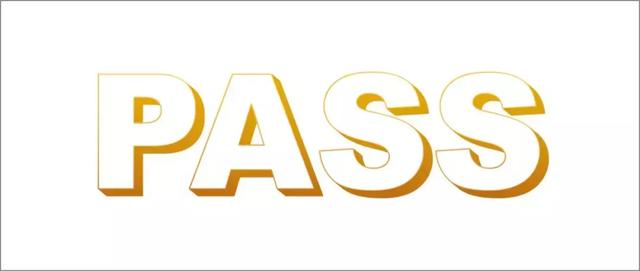


这里运用的原理其实也是叠字效果,就是叠的有点多。
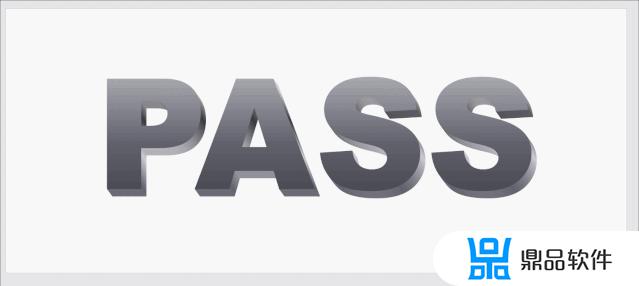
在PPT中有一个非常方便的方法,叫补间效果,是Islide插件带的一个功能。
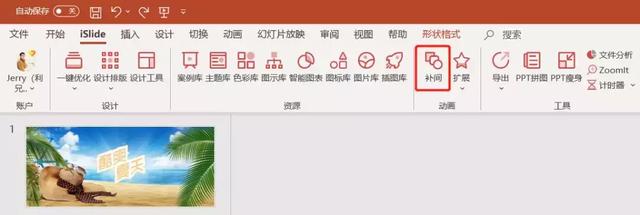
我们准备两个文本,同时选中。然后点击补间效果,设置补间的数量,这个数量就是层叠的文字数量,设置好之后,点击确定就可以了。
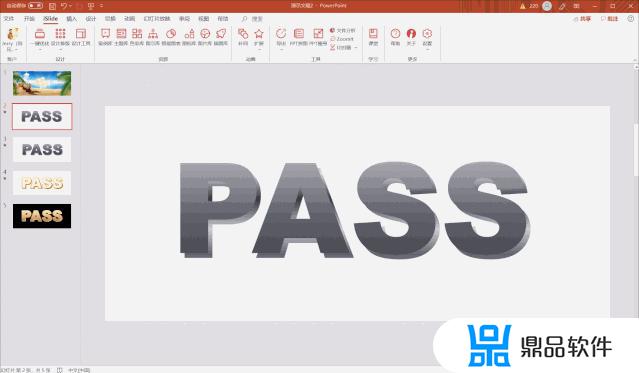
今天的内容就是这样,希望你喜欢~
记得点赞分享哦。
End

- 上一篇: 抖音怎么做我方阵容介绍
- 下一篇: 抖音上的花体英文怎么弄(抖音上的花体英文怎么输入的)