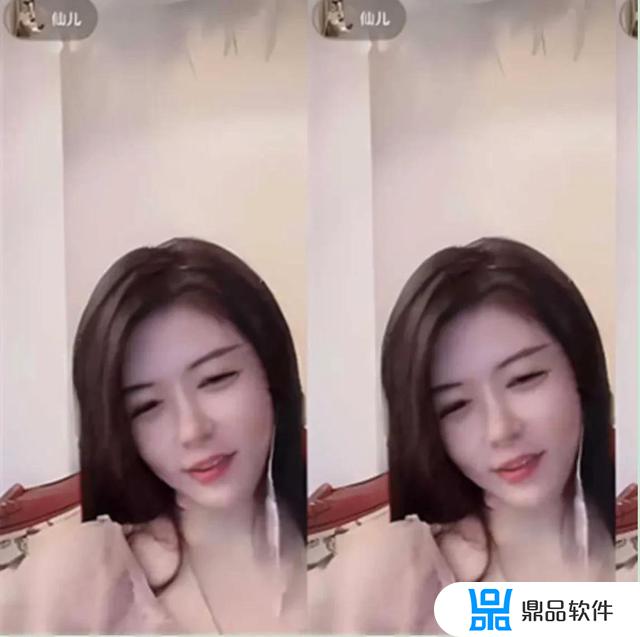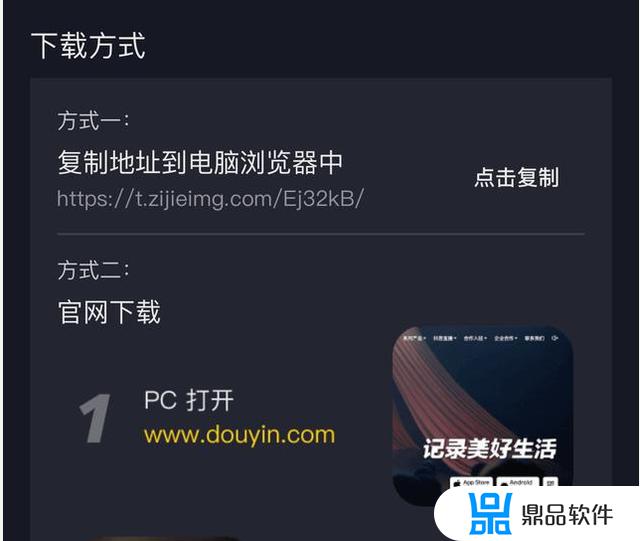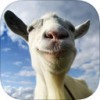抖音上猫和老鼠卡点视频怎么做
如果你想要制作这些卡点视频,专业视频编辑软件就能很好地帮助你实现视频的制作。Camtasia不仅可以录制视频,而且可以用来灵活地制作编辑视频。
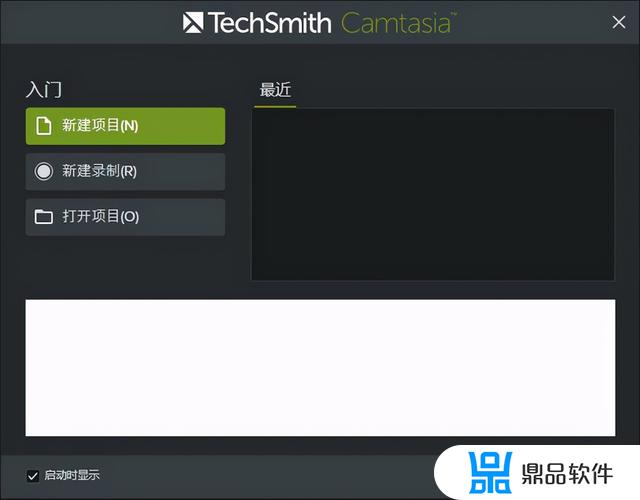
图1:Camtasia界面
第一步、 素材导入
在专业视频编辑软件Camtasia里,无论是视频、图片、音频等。都是作为媒体导入到素材面板的。通过拖拉到时间线的方式,用户可以很方便地拼接、编辑各种素材。
单击“文件”中的“导入”“媒体”,即可将事先准备好的图片、音乐都导入到素材面板中。
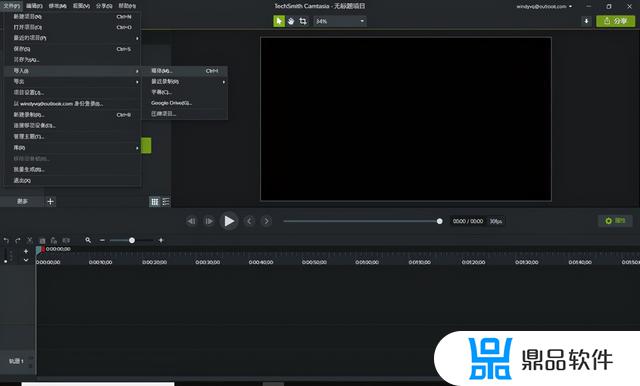
图2:素材导入
第二步、 制作背景音频
一个优质的卡点视频必须使用一个节奏感明显的音乐作为背景音乐。我选取了《God’s Plan》这首律动性很强的歌曲,并将其拖拉到时间线面板的音频轨。
在插入照片前,我们需要重新听一遍歌曲,将其中鼓点的时间点记录下来,并将多余的音频剪去,将音频的大小保持在1分钟之内。
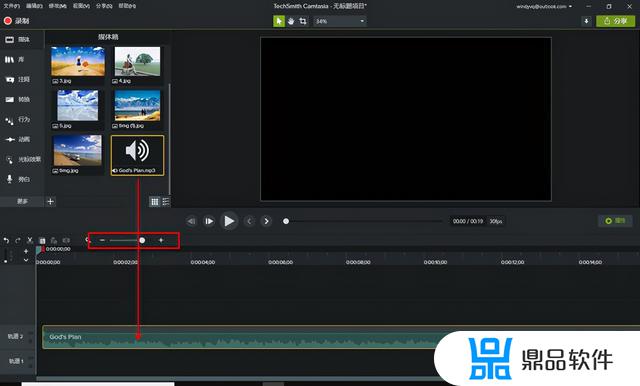
图3:制作背景音频
第三步、 添加图片
将音频的鼓点部分记录完成后,就可以将图片分别拖拉到对应的时间点。然后右击图片,在其快捷菜单中选择“调整时长”,根据下一次鼓点出现的时间设定这张照片出现的时长。重复以上操作,将其余的照片都拖拉到时间线面板中。
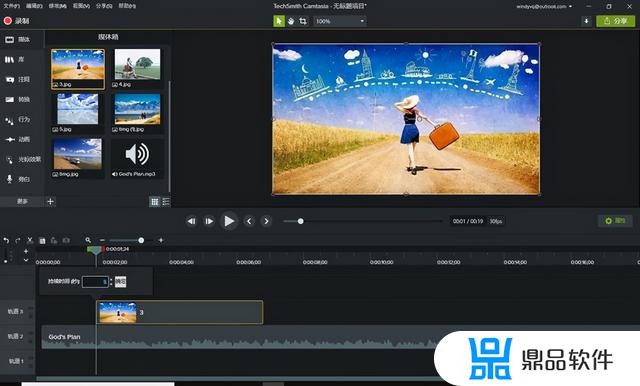
图4:添加图片
第四步、 添加特效
简单的照片呈现可能会有点枯燥,此时。我们可以使用Camtasia中的“行为”工具为照片添加出现的特效,增强照片的趣味性。具体操作是,直接将选中的“行为”拖拉到对应的照片中即可完成该照片的特效设置。
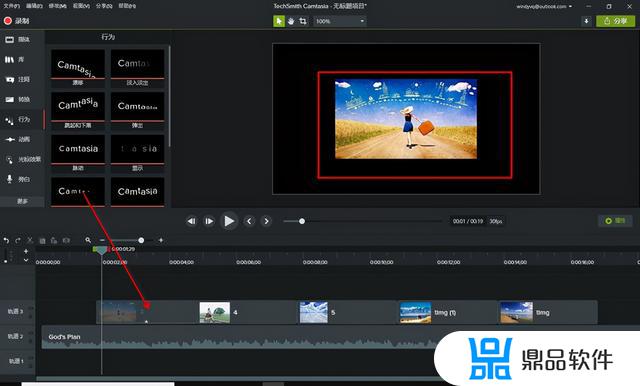
图5:添加特效
除了添加照片出现的特效外,我们还可以使用“视觉效果”工具调整照片的风格。比如可以使用“颜色调整”将照片调整为黑白图片,增添艺术感。
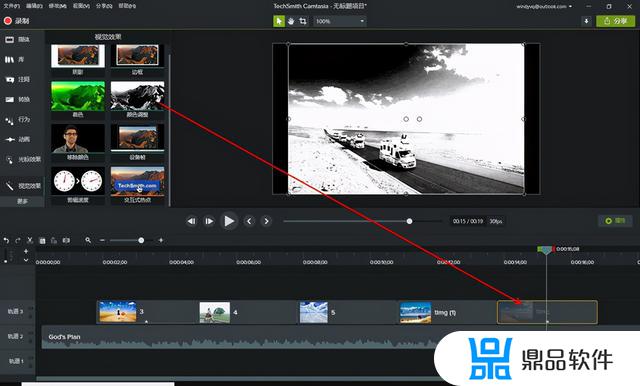
图6:调整照片风格
第五步、 移除效果
专业视频编辑软件Camtasia中的效果工具还是很多的,我们可以多作尝试,找到最为合适的一种呈现方式。最后,如果添加的效果过多。影响呈现效果时,我们可以单击图片素材底部的三角形,看到照片添加的效果列表,单击需要删除的效果,即可选择“删除”移除效果。
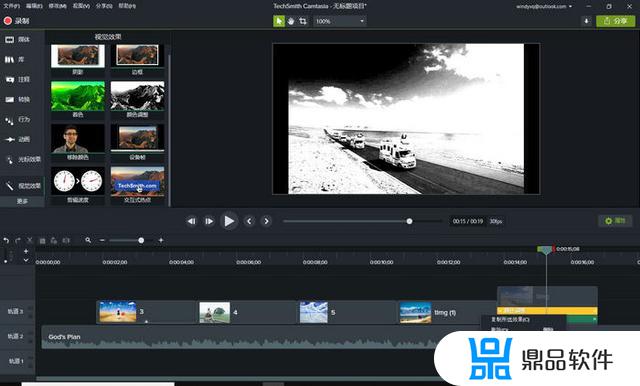
图7:移除效果
在制作卡点视频时,Camtasia教程录制软件使用起来是相当便捷的,这得益于其友好的操作界面,以及直观的输出效果。除了进行视频编辑制作外,专业视频编辑软件Camtasia的录制功能也是很强大的,很适合用来制作教程、课件录制等。

目前官网活动也十分诱人,点击左下角“了解更多”带你一起去捡漏!
以上就是小编带来的抖音上猫和老鼠卡点视频怎么做的全部内容,希望能够帮助到大家,更多抖音操作运营内容,请关注鼎品软件。