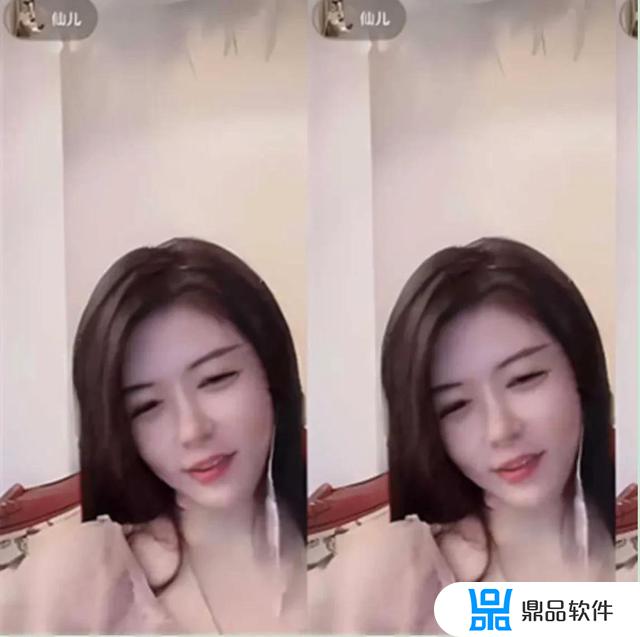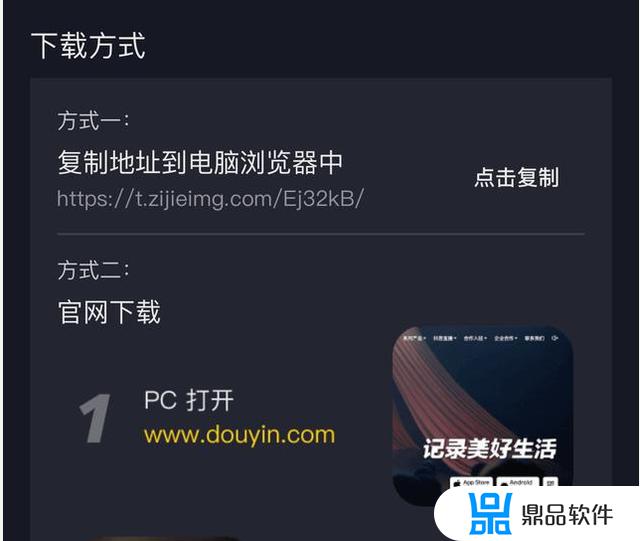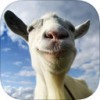为什么抖音不给安装剪映(抖音剪映为什么说未安装抖音)
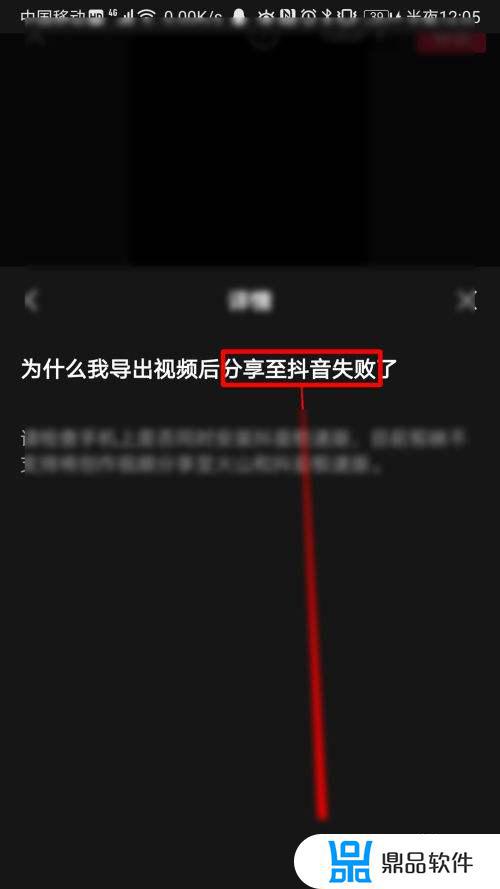
但行好事,莫问前程。这里是剪映专业版学习教程。
第一章 初识剪映第一节 什么是剪映?1、剪映是抖音公司开发的一款视频编辑工具。可能还是因为抖音比较火吧,所以字节跳动公司,最近北京字节跳动科技有限公司更名为北京抖音信息服务有限公司。公司旗下有抖音、西瓜视频、今日头条等我们熟知APP。
2、剪映是一款手机视频编辑工具,我们拍的一些视频一般不是直接发的,需要通过加工后再发出去。这种对视频的加工过程我们就叫视频编辑。剪映带有全面的剪辑功能,支持变速,有多样滤镜和美颜的效果,有丰富的曲库资源。 如果我们视频是以发抖音为主,用这就没错。
3、除了剪映,我们还可以选择什么?
苹果final cut
B站的必剪
专业点的Premiere
比如华为的花瓣,
当然视频编辑软件很多,各视频平台,各手机厂商差不多都有自己的剪辑软件。
大家可能听到比较多的是:快影、爱剪辑、会声会影、EDIUS
剪映应该是目前使用人数最多的吧?
第二节 如可下载与安装剪映专业版?打开浏览器,在地址栏里输入:https://lv.ulikecam.com/ 回车
剪映有三个版本:
专业版:电脑用的,也就是我们要下载的
移动端:手机平板用的,应该也是大家用得最多的
网页版:一般也是电脑上用的 ,需要谷歌浏览器,兼容性不太好。
配置要求:推荐是Windows10 64位:
安装:双击安装包,最后不要安装在C盘
目前是3.0.0版本更新能力:
1.支持导入srt、ass字幕,lrc歌词
2.支持导出识别字幕到srt文件
3.支持慢速片段的智能补帧(光流法、帧融合)
4.新增更多美颜、美体调节(瘦鼻、长腿等细节)
5.支持自动开发票
第三节 界面介绍但行好事,莫问前程,上节课我们安装好了剪映专业版,这节课我们继续
双击剪映专业版桌面图标,我们来到这样一个界面
点击左上角,通过抖音扫码,我们可以进行登陆,登陆以后方便我们使用云空间和发布视频等功能。
本地草稿:我们剪辑过的一些视频草稿会保存在这里
我的云空间:这里我们可以上传本地的草稿和素材到云空间
小组去空间:剪映支持团队剪辑,可以多人协作。
热门活动:这里是官方的一些活动,可以给我们一些创作方向和灵感,活动投稿相对而言播放量应该会好一些
左上角帮助中心、意见反馈、全局设置,窗口菜单最小化和关闭。
帮助中心:一些常见问题,遇到卡顿、闪退等一些问题都可以这里来寻找解决方法
意见反馈:遇到一些问题,或有什么好的建议也可以在这里反馈给官方。
设置:设置里面我们看一下全局设置,设置草稿位置、缓存管理,素材下载位置都可以根据自己的要求进行设置
但行好事,莫问前程,今天继续讲
如何导入素材:
媒体》本地》导入
菜单》文件》导入
快捷键:Ctrl+I
直接将文件拖入软件
删除素材:
在素材上右击点删除。
素材库里的素材我们没法删除,我们常用的可以点收藏图标,这样素材就会进入到收藏菜单里,下次使用就会很方便
第二节 时间线面板一、时间线的简单操作
1、素材添加到时间线
拖动:一般可以放到任一位置;
点加号:素材添加到指针位置,指针在前半段就直接添加就靠关,反之则靠后
2、时间线素材操作
剪切:在素材上右击点剪切,或者Ctrl+X
复制:在素材上右击点复制,或者Ctrl+C
粘贴:在时间轴里,鼠标移动需要的位置,鼠标右击点粘贴,或者Ctrl+V
选择工具:进入时间线,默认选择工具,功能是素材,快捷键A,注意使用快捷键输入法需要调整到英文状态下。
拖动:在选择工具下,按住鼠标不放可以拖动素材。
分割:分割视频,Ctrl+B,或者直接按快捷键B,鼠标会变成切刀形状,在时间线需要分割的点鼠标点击就分割视频。
撤消:撤消上一步操作,快捷键Ctrl+Z
恢复:恢复上一步撤消,快捷键Ctrl+Shift+Z
删除:删除我们不要的视频,Delete或Backspace
定格:定格当前画面,生成3秒静止画面
到放:让视频反着播放
镜像:让视频画面左右翻转
旋转:顺时针90度进行翻转
裁剪:二次构图,点击后进行裁剪窗口,可以任意调整旋转角度(整数),可以设置裁剪比例,不满意也可以重置后再次调整。也可以拖动画面上的点进行自由裁剪,调整完成后直接确定,就得我们想要的图面构图。
二、时间线辅助功能(蓝色表示启用,灰色表示关闭)
从左到右为时间线,最小单位为帧,时间线就是由一帧一帧构成的。
其次为秒,分,时。每一帧一个画面。
当前时间轴默认帧速率为:30FPS,即1秒由30个画面构成,1分钟60秒就有1800个画面。也就是说生成视频后1秒播放30个画面,1分钟播放1800个画面。我们要理解的是视频是由一帧一帧的图片构成。
主轨磁吸:打开后主轨素材自动靠在一起,中间有没空帧。
自动吸附:拖动素材靠近另外个素材或者指针时,时间线面板会显示一条青色线条,表示素材已被吸靠上去。好处是保证两素材中间不会出现在空帧。
联动:开启后对素材添加的一些文字,贴纸、特效、滤镜、调节等进行绑定,当需要移动素材时这些都会跟着移动。
预览轴:开启后,鼠标在时间线内移动会出现一条黄色的线,黄色线当前所处帧的画面会出现在播放器内,为我们提供预览效果。
时间线缩放:
缩小时间线,快捷键Ctrl +-(减号键);当前时间面板容纳更多的帧画面,方便全局预览操作。
放大时间线,快捷键Ctrl+ +(加号键)当前时间线面板容纳少量的帧,方便精细化剪辑操作。
按住ALT键+鼠标滚轮:左右滚动时间线
三、轨道
哪些是我们可以添加到轨道上的,轨道数量的上限是多少
鼠标滚轮:可以上下滚动轨道线
测试结果:
视频:7个,1个主轨道+6个副轨道
音频:至少100+,
文字:至少100+,可以隐藏
贴纸:到少100+
特效:到少100+
转场:只能添加到主轨道上
滤镜:到少100+
调节:到少100+
轨道分为三类,视频、音频、和其它类
视频轨下方为音频轨
视频轨上方为其它轨
这三种之间不能相互调换位置的
视频轨最多7个,主轨1个,上面可以加6个副轨
开启自由层级,其它轨道可以与视频副轨进行切换
第三节 对视频的操作创建组合Ctrl+G
解除组合Ctrl+Shift+G
隐藏片段:快捷键V
链接媒体:当媒体丢失后可以用
识别字幕歌词:这个空间理解
分离/还原音频:快捷键Ctrl+Shift+S
替换片段,选择需要替换的片段
以片段选定区域:快捷键X
取消选定区域:快捷键Alt+X
编辑特效:对视频上的特效进行操作
时间区域入点I,时间区域出点O,素材上可以选择素材片段。
时间线有预览轴,以预览轴为基准,没有预览轴以时间线指针为基准,选择片段进行导出视频
第四节 视频的导出封面设置
视频导出设置
1、分辨率
一张图放大后,是由一小块一小块像素组成的,我们称为像素点,每一个像素点是有自己的颜色的。这些像素点一起构成一个画面。
分辨率,相当于画面像素构成的一种样式。如1080P,表示每横排有1920个,每一竖排有1080个像素。一共就有1920×1080个像素点。
2K:2560×1440; 4K:3840×2160
分辨率决定了位图图像细节的精细程度。图像的分辨率越高,所包含的像素就越多,图像就越清晰。
3、帧率
一秒时间内播放多少个画面
码率:视频码率就是数据传输时单位时间传送的数据位数,一般我们用的单位是kbps即千位每秒。通俗一点的理解就是取样率,单位时间内取样率越大,精度就越高,处理出来的文件就越接近原始文件。
编码:所谓视频编码方式就是指通过压缩技术,将原始视频格式的文件转换成另一种视频格式文件的方式。
格式:
第三章 素材属性调整第一节 视频属性调整一、画面基础:位置大小,绽放位置旋转,智能美颜,智能美体,特效
抠像:色度,智能抠像(人物 )
蒙版:选择和调整
背景:无,模糊,颜色,样式
二、音频基础:音量,淡入淡出; 音频降噪,变声
三、变速常规变速0.1到50倍之间;
声音变调:
智能补帧,比如10秒300帧的视频,变速到0.1倍后,就要播放100秒,1秒只有3帧,多出的27帧都是通过补帧得来的。
补帧又分为分为帧融合、光流法、帧采样三种
帧采样:在调整视频的播放速度之后,多出来的帧或空缺的帧按现有前后帧来生成。也就是 复制前后帧。
光流法:软件根据上下帧来推断像素移动的轨迹,自动生成新的空缺帧。有点类似于运动模糊计算方法。
帧混合:混合上下两帧合并生成一个新的帧来填补空缺。
渲染速度不同
帧采样:渲染起来比较快。
光流法:比较消耗资源,渲染的时间会很长。
帧混合:渲染速度比帧采样慢一点,比光流法快一点。
产生效果不同
帧采样:可能会让视频看起来不是很流畅。
光流法:让生成的视频更平滑、流畅。
帧混合:属于上面两种方法的折中。
帧混合比较适合稍微静态的视频,动态视频的效果会有虚影
曲线变速:0.1倍到10倍之间变化
四、动画出场
入场
组合
五、调节1、基础:LUT和肤色保护
Log的英文全称是Logarithmic,是一种采用对数函数应用到曝光曲线上的视频记录形式,佳能尼康索尼等品牌无反相机均提供了该功能(C-log、N-log、S-log)
为什么要用 Log 模式拍视频?
用 Log 模式拍视频,能增加亮部和暗部的细节,在后期能调出更清楚和丰富的画面。Log 是一个对数文档,你可以把它想像是一个电脑调色师,虽然 Log 视频能比一般视频更能保留更多的细节,但它只是一个过渡性的视频,通过 Log 转换出来的画面,对比度和饱和度会降低,但是保留了更多细节,方便我们后期调色。
LUT指显示查找表(Look-Up-Table),本质上就是一个RAM。它把数据事先写入RAM后,每当输入一个信号就等于输入一个地址进行查表,找出地址对应的内容,然后输出。
可以理解为一个处理器,当输入一个数进去,通过处理器就会得到另外一个数据结果。
我们这里只需要如何下载LUT和使用就可以了
下载
下载后导入
LUT很多是对相机Log模式的灰度视频的一个还原
我们在使用时,直接套上去看一下效果,觉得OK就直接使用就行了
调节色彩:
我们对画面的调节,主要是调整的是什么?
波形示波器:我们的画面是由红绿蓝三种颜色组成,我们调节的就是这三种颜色信息
波形示波器中从下到上表示亮度,从黑色为0到白色为1023,一共1024个级别
波形示波器从左到右对应画面上的从左到右
波动形将画面分为红、绿、蓝三个部分进行显示
波动图中白色代表三个颜色信息重合的部分
分量示波器
色温:
色调:
饱和度:指色彩的鲜艳程度,也称作纯度
灰色既没有色相(颜色),也没有色度(饱和度)
明度:色度,对比度,高光,阴影,光感;
效果:锐化,颗粒,退色,暗角
光的三原色是红绿蓝,
示波器
分量示波器
波形示波器
矢量图
黑色为0,白色为1023
2、HSL:HSL即色相、饱和度、亮度;
对提供的8种颜色:红、橙、黄、绿、蓝、紫、洋红,的色相、饱和度、亮度进行调整
3、曲线:亮度,红、绿、蓝曲线
4、色轮 :一级色轮:亮部、中灰、暗部、偏移。
Log色轮:亮部、中灰、暗部、偏移。
5、我的预设除了自己导放音乐外,我们更多的可以使用剪映自带的音乐素材。音频的属性基本和变速跟视频一样,这里主要说一下踩点。我们选择音乐素材后,时间线左上方会出自动踩点,我们利用这个制作一些踩点视频,踩节拍I和踩节拍II,点击后音频上会出现节拍标记点,我们可以依据节拍点进行素材踩点,也可以手动踩点,把指针移动到需要的位置,点击手动踩点或者使用快捷键Ctrl+J。清空踩点:清除所有踩点标记。我们完成一个卡点视频。
二、音效素材:剪映也提供了丰富的音效素材,我们可以制作一个倒计时看看
三、音频提取对本地视频的音频提取,一般我们也可以导视频到时间线,直接音频分离。这里的好处就是方便,占用资源更少。
四、抖音收藏这里是同步我们拼音里面收藏的音乐,平时刷到喜欢的音乐、配音可以收藏一下,就可以同步到这里,在我们制作视频的时候就方便多了。
五、链接下载粘贴抖音分享的视频和音乐链接,然后点后面的下载符号,软件自动会解析下载里面包含的音频。
新建文本里面,找到默认文本,直接扡动到时间线面板。
基础:输入内容,选择字体、字号、颜色,也可以使用预设样式。
排列方式、位置大小、不透明度、描边、边框、阴影
文本动画:出场、入场、循环; 这些动画在一些专业的软件里制作起来都需要一些时间,这里可以一键生成,还是大大提高了效率啊。还可以调整动画快慢。
朗读:选择一个声音,点开始朗读,系统朗读完成后会生成一个音频。
后面也有气泡和花字,之前讲封面讲过了,不再多说
这里要注意的是可以调节一些我们常用的文本格式,保存成预设,之后就可以左边的新建文本里找到我的预设,直接使用。
花字,已经调整好的
提供的一些动态效果,可以直接修改里面的文字内容。
操作,选择文字模版,选择一个,加号或者拖到轨道。可以对文本进行修改和朗读。
案例:用文字模版制作,三连按钮效果。
1、剪映如何录音
录音之前好像没有讲,这里细说一下。
时间线面板右边,点击这个录音这个按钮,会跳出一个录音的窗口。
选择输入设置,这里可以是电脑自带的,或者外接的麦克风,调整输入音量。
在下面有回声消除和草稿静音
回声消除:开户后避免扬声器产生的回声问题,可以依据自己的环境选择。
草稿静音:开启后会将时间版段所有声音关闭,一般都是需要打开的。
点击开始录制,3秒倒计时后,进入录音。
完成后点停止录制,或者直接点关闭窗口。
录制好的音频会出现在时间线的音频轨道上,也会媒体本地素材夹中。
案例:录制《沁园春·雪》
北国风光,千里冰封,万里雪飘。
望长城内外,惟余莽莽;大河上下,顿失滔滔。
山舞银蛇,原驰蜡象,欲与天公试比高。
须晴日,看红装素裹,分外妖娆。
江山如此多娇,引无数英雄竞折腰。
惜秦皇汉武,略输文采;唐宗宋祖,稍逊风骚。
一代天骄,成吉思汗,只识弯弓射大雕。
俱往矣,数风流人物,还看今朝。
2、识别字幕:
识别音频视频里面的人声,自动生成字幕。这里就是剪映的强大之处。
操作:选择智能字幕里的识别字幕,或者在音频上右击“识别字幕/歌词”,这样更加方便
识别字幕后,我们一般需要对字幕做一些处理。
修改错误:对识别有误的地方进一下修改。
使用样式:文本、排列、气泡、花字应用到全部字幕
双击序号快速播放
分割语句,句中,Enter
退出编辑,名首发,Enter
文字换行:Ctrl+Enter
向上合并(光标在句首):Backspace
查找替换:
同样有动画和朗读:
文稿匹配:输入音频对应的文稿可以自动匹配画面。这种适合提前写好文稿,然后录的一些视频、音频使用。
案例:对录制的《沁园春·雪》进行字幕识
五、识别歌词识别音轨中的人声,并自动在时间轴上生成字幕文本,目前仅支持国语。
对字幕的调节处理是一样的。
操作:在时间线上选择要识别的歌曲音频,选择文本》识别歌词》点击开始识别。或者直接在歌曲音频上右击,点击识别字幕/歌词
案例:选择一首歌曲,进进歌词识别。
六、本地字幕导入本地字幕,支持SRT、LRC、ASS字幕。
操作:本地字幕,点导入,选择字幕文件,双击或者打开。在本地字幕素材夹中有会出现已经导入的字幕文件。直接拖到轨道上就可以使用。对字幕的操作和之前 讲的一样。
案例:导入一个字幕文件,进行调节。
操作:选择贴纸,贴纸素材,找到我们要的素材,点击可以预览; 点加号或者拖到轨道上进行使用;
位置大小:缩放、位置、旋转
动画:选择出场、入场、循环动画,对动画快慢进行调节。
了角贴纸分类,使用贴纸搜索功能快速找到想要贴纸。
案例:对下面的文本进行,贴纸的添加
春天来了,天气变暖和了,小燕子从南方飞回来了,柳树发芽了,草儿绿了!
特效
操作:点击特效,选择需要特效,点加号或者直接扡动,调整应用的范围。也可以直接扡到素材上,再调整范围。在素材上右击,点编辑特效,可以再次调节。一段素材上可以使用多个特效。一般还是建议使用物资层,这样清晰,好操作。
特效分类:
案例:使用特效制作一到两个画面
第六节 转场转场用在素材之间的一个效果。当前版本3.0.0,只能使用在主轨道,以后不知道会不会变化。
操作:点击转场》选择需要的转场效果》拖到主轨道两个素材之间。
转场可以调节时长,
可以选择应用到全部。
转场的分类:
案例:把制作的卡点视频加上转场效果。
第七节 滤镜和调节滤镜:相当于是一些调节好的,我们直接使用就可以了。
操作:点击滤镜》选择需要的滤镜,点加号或者直接手动到轨道,调整使用的范围,
也可以直接拖到素材上,当前这种方法使用后不可以取消,只可以替换,至少我没有找到取消的方法,所以最好还是使用轨道层。
滤镜分类:
调节:之前讲了很多。
这里我们可以总结:滤镜相当于软件自带调节,LUT是第三方的调节我们可以导入使用,我们也可以自己进行调节HSL,曲线,色轮等。
第八节 播放器播放器的使用:
草稿设置:自由层级和复制到草稿
默认层级:文本》贴纸》特效》滤镜
动画:
我们可以分为关键帧动画和逐帧动画。
第四章 剪映的一些其它功能第一节 代理剪辑全局设置:草稿位置,缓存管理,删除缓存,素材下载位置
全局开启自由层级:如果是经常在电脑之间切换剪辑,最好不要开启,因为电脑上开启后,草稿不能同步到手机进行剪辑。
性能:编解码设置和界面设置都是,通过硬件提升性能的。
代理剪辑:开启后,新建草稿会默认开启代理剪辑。
当我们导入大于我们设置的素材时,会在素材窗口自动对素材进行处理,将素材转换为我们设置的分辨率。处理后的素材会打上代理标签。
起到的作用是:让我们剪辑更加流畅,这种流星是以牺牲画面达到的,但对最后我们导出视频是没有影响的。
代理文件我们可以过段时间清理一次,保证我们的磁盘空间。
第二节 制作模版通过导入素材复制至草稿,我们可以制作一些模版
我们退出后,会在草稿存放文件下找到文件夹,JianyingPro Drafts》草稿名》Resources》local
我们可以将草稿剪切到其它电脑的剪映草稿文件夹》JianyingPro Drafts,打开剪映会自动识别。
模版的素材我们只要同名替换就可以变成自己的作品。
第五章 剪映出品案例更新
以上就是为什么抖音不给安装剪映的详细内容,更多抖音剪映为什么说未安装抖音内容请关注鼎品软件其它相关文章!