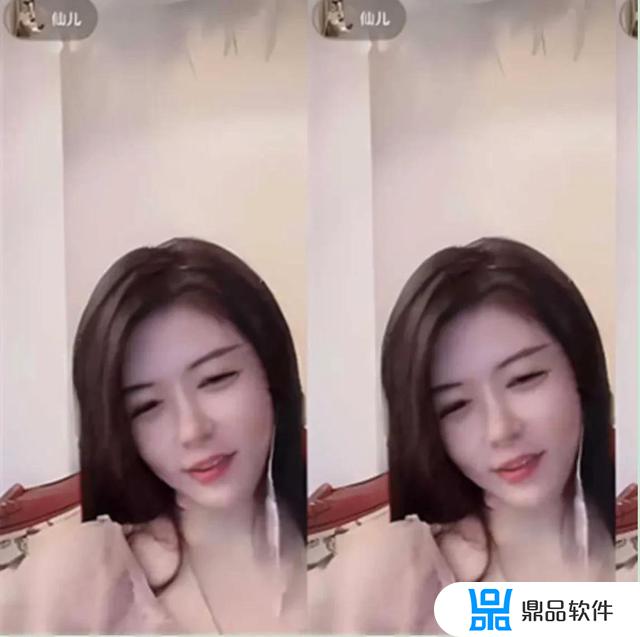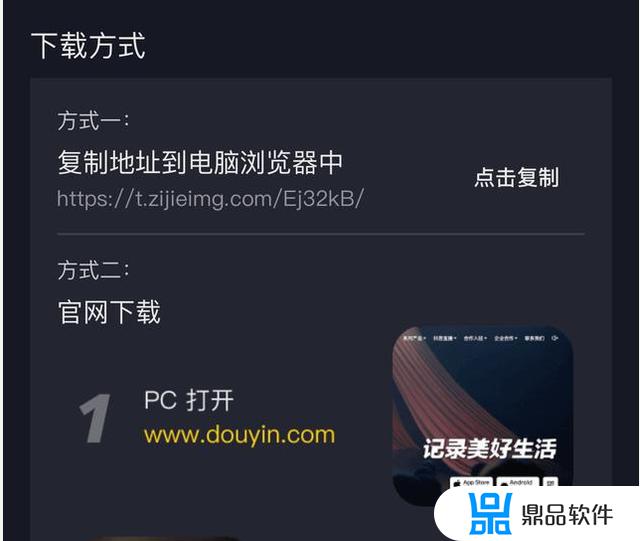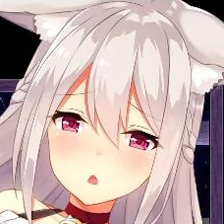用cdr如何制作抖音头像(cdr制作步骤)
说到抖音,不得不提的是,最近朋友圈貌似很多朋友中了抖音毒。
今天为大家分享一款抖音图标矢量图的设计。这个对各位的设计帮助很大的哦,也算是一个logo的套路设计吧!
来来,咋们一起来看看是怎么做的呗!
首先来个大家上抖音图

1.打开Coreldraw2019点击新建保存文件名sheji500制版技术抖音logo图标

双击coreldraw2019打开软件
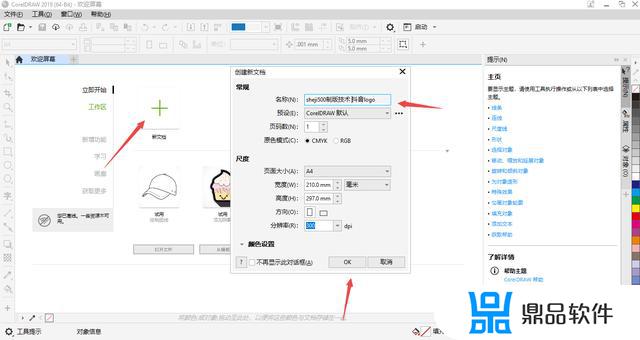
新建文件设置文件名点击OK
2.点击左边工具栏椭圆形工具在工作页面按住键盘shift+Ctrl键左键拖动鼠标画一个30MM*30MM正圆
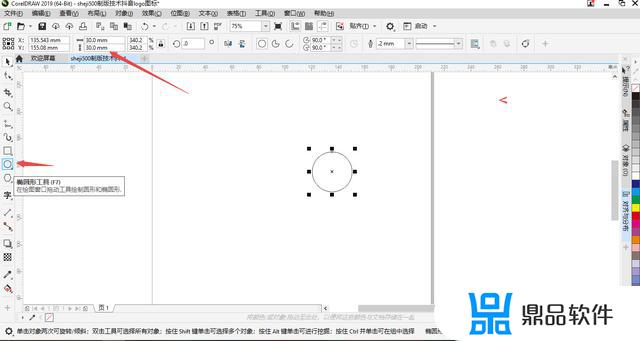
画30MM*30MM正圆
3.按住键盘上Ctrl+C复制Ctrl+V粘贴修改大小为15MM*15MM
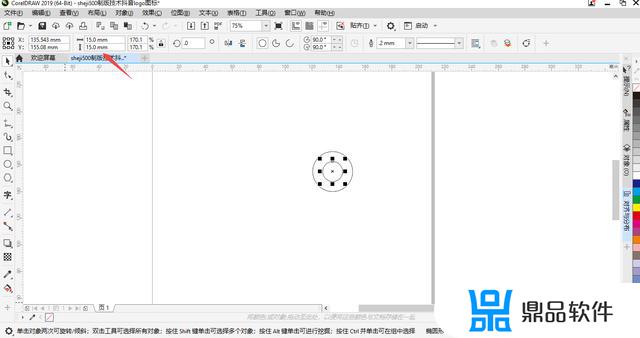
再制一个15MM*15MM同心圆
4.同步骤2步骤3再制作25MM*25MM和10MM*10MM大小的同心圆

再制一个25MM-10mm大小的同心圆
5.制作辅助线固定两同心圆的距离注意箭头位置

绘制辅助线控制两同心圆距离
6.点击左边工具栏上的矩形工具,鼠标点击30MM同心圆中心向下拖动大于30mm同心圆的1/4再用挑选工具框选30MM同心圆点击上方属性栏上的移去前面对象

用矩形工具绘制矩形
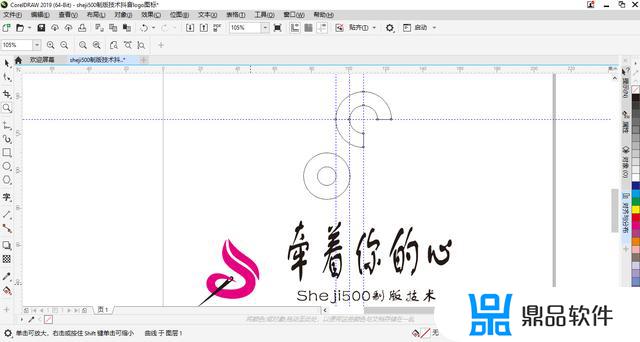
移去前面对象
7.同步骤6利用矩形工具按辅助线绘制矩形如下图再用挑选工具框选30MM同心圆点击上方属性栏上的移去前面对象
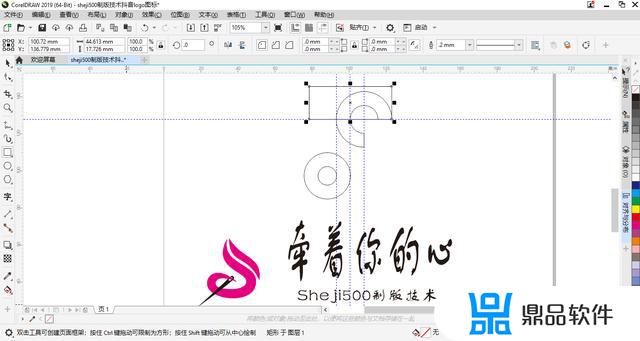
按辅助线绘制矩形
8.框选25mm同心圆点击属性栏上的移除前面对象
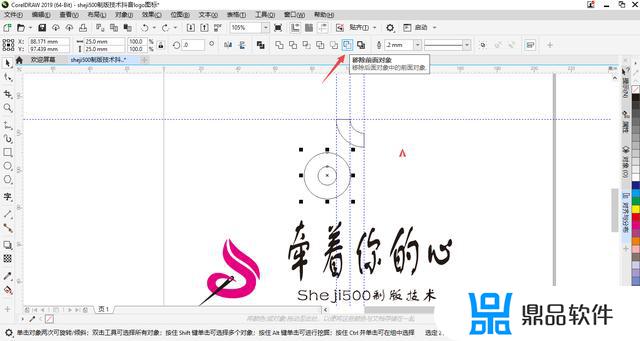
移除前面对象
9.同步骤6利用矩形工具按辅助线绘制矩形如下图再用挑选工具框选全部点击上方属性栏上的焊接
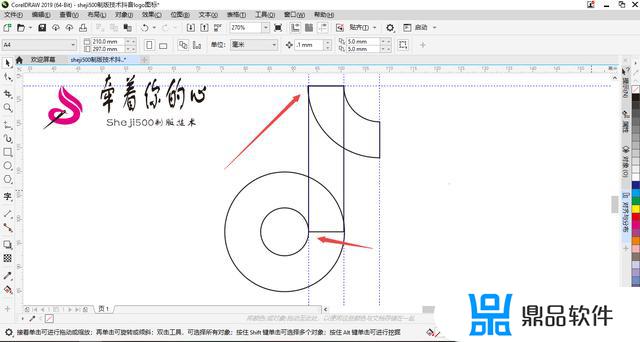
按辅助线绘制矩形
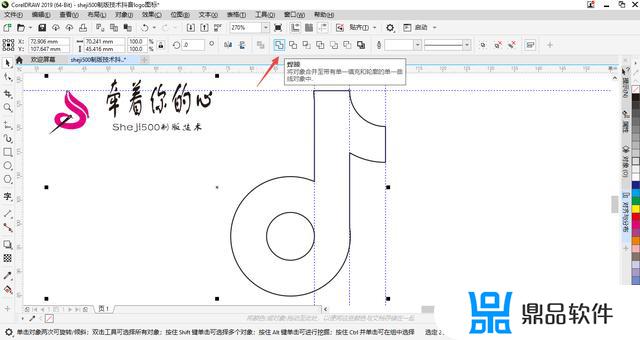
框选全部利用焊接工具焊接
10.同步骤6利用矩形工具按辅助线绘制矩形点击属性栏上的移除前面对象,填充颜色初步成型
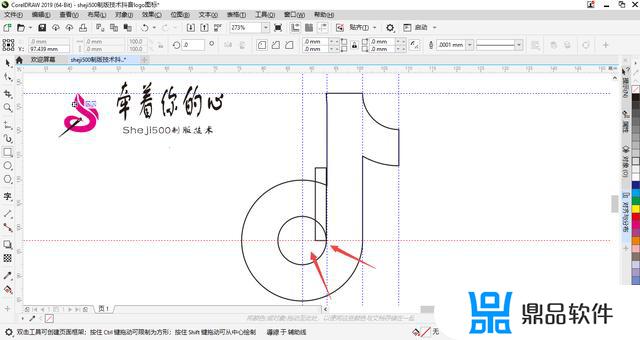
利用矩形工具按辅助线绘制矩形
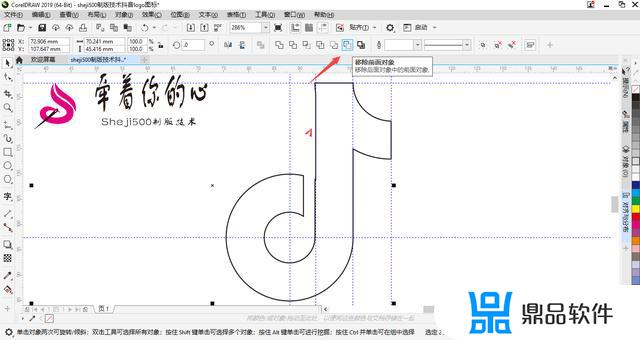
移除前面对象
11.点击左边工具栏里的填充工具在点击属性栏填充颜色填充选项选择指定在跳出泊坞窗输入色值R 0 ,G 255,B 255
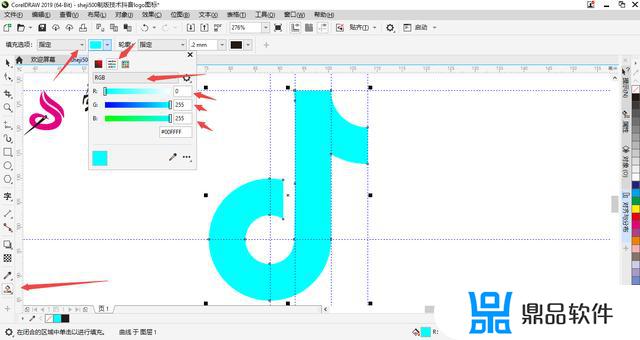
填充颜色
12.点击图形按住键盘上Ctrl+C复制Ctrl+V粘贴再制图形摆好合适的位置前图层颜色不变,后图层色值填充R255。G24,B84(抖音的准确色值应该不是这个,我比较懒不想去搜索详细色值,所有自己用吸管工具吸的色值)
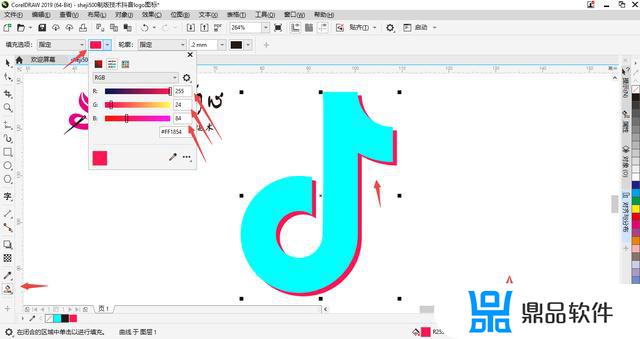
再制图形填充颜色
13.选中两个图标点击属性栏上的相交再选中最上面的图层按住键盘上shift+pgDn向后移动一层

选中图形点击属性栏上相交

按住键盘上shift+pgDn向后移动一层
14.选中相交的区域填充为白色,然后去掉所有图形的轮廓线抖音logo就完成了

选中最上面的图形填充白色
15.框选全部群组图形,利用矩形工具绘制一个50mm*50mm正方形填充为黑色把四角值调到圆将图形居中完成

完成
好啦大功告成!不容易呀!
以上就是小编带来的用cdr如何制作抖音头像的全部内容,希望能够帮助到大家,更多抖音操作运营内容,请关注鼎品软件。