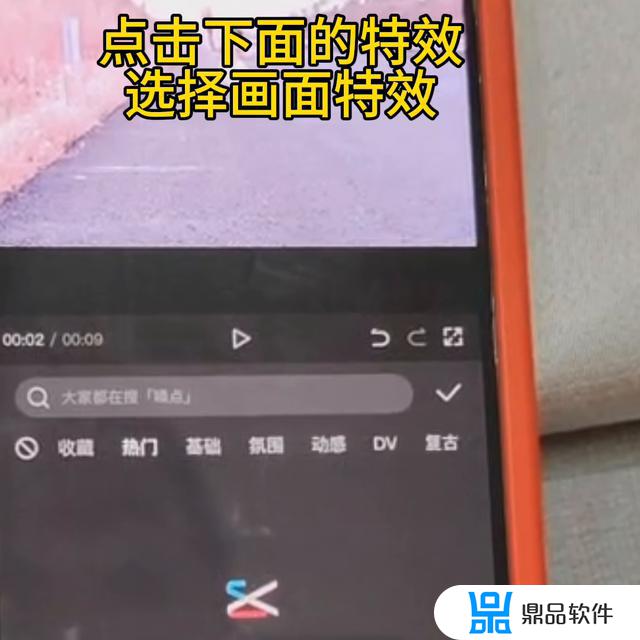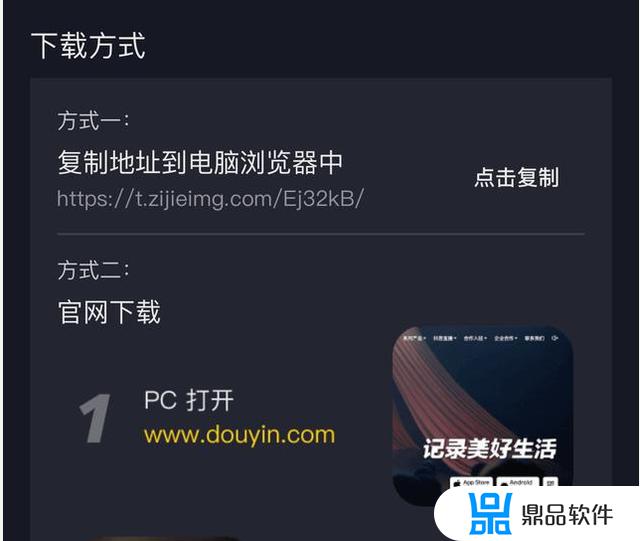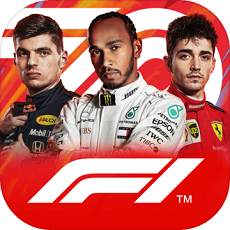抖音怎么做可以播放的电视背景墙(抖音视频怎么添加背景墙)
这是我最后的效果图。
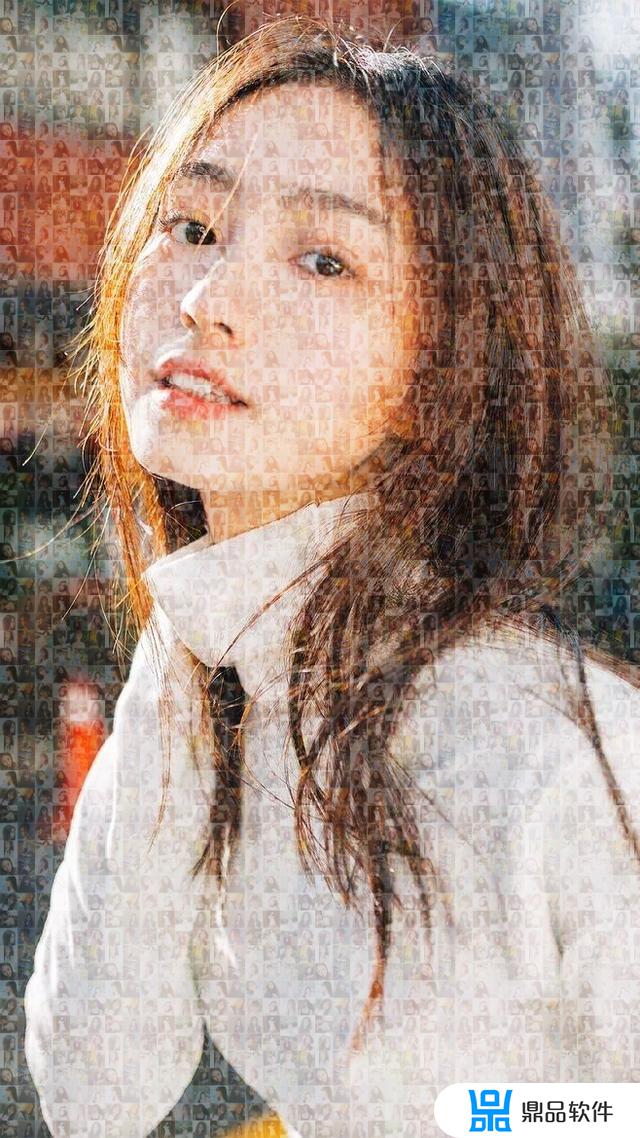
首先我们看原图的话是由很多图片拼接而成的。如果要做到同样的效果的话,首先要观察原图片,然后排版。这个工程的话是比较大的。。
然后我拿出我的教程给你们,我是准备了37张图片,然后拼接了大概1000多张图片组成一张。
为什么是37张图片呢,这就涉及到PS里面的联系表,因为联系表是要规定长宽的。我设置的是6X6=36就是36张小图片组成一张大图片,然后再用36图片拼接成一个大图。最后用大图叠加到拼接的最后一张图。
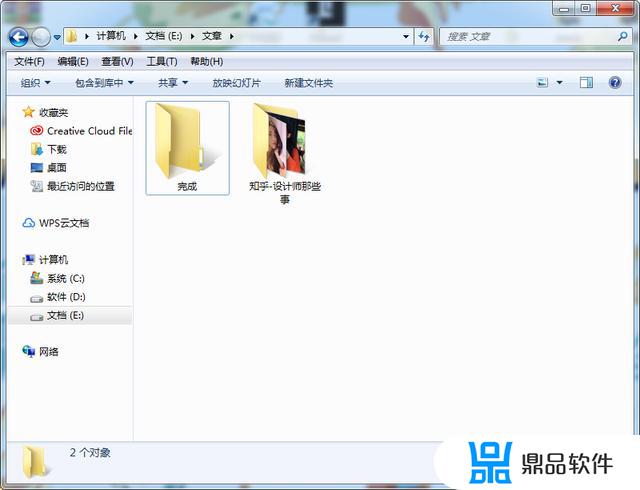
首先,我们要准备两个文件夹,第一个是我们的素材。就是我们准备好的37张图。另外一个就是我们裁剪完成的图片。两个文件夹的原因是,因为我们的每个图片的尺寸是不一样的。我们需要裁剪到一样的大小。不怕麻烦的话其实是可以先一张一张的裁剪,工作量也不是很大。我这里虽然偷懒了,主要就是想把这个方法教给大家。
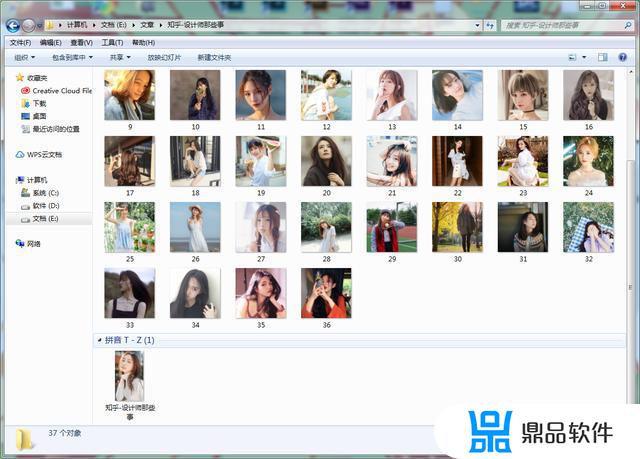
因为我没有女朋友,所以就在网上找的图片。最下面的一张就是我们最后要做的效果大图。
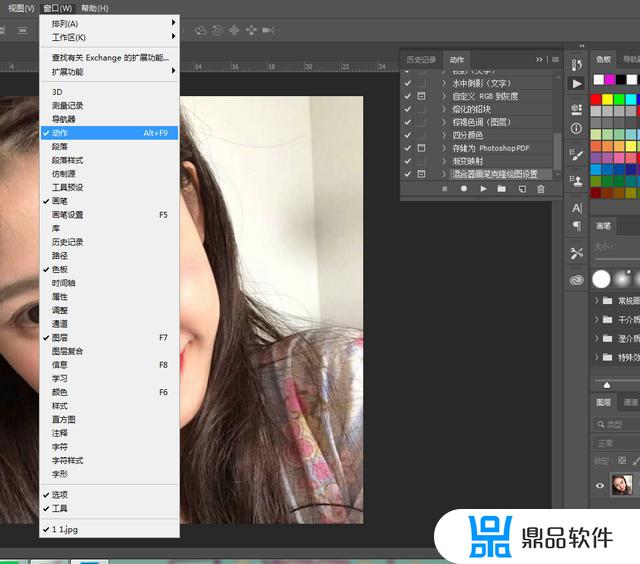
首先开始打开PS,如果没有PS的同学,私信我PS。发你免费软件。
窗口-勾选动作
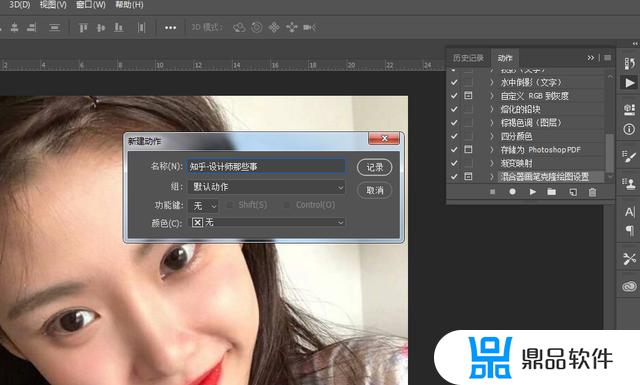
新建动作,主要就是记录你的这次动作,然后批量裁剪其他图片。想偷懒的同学一定要学会这个方法。
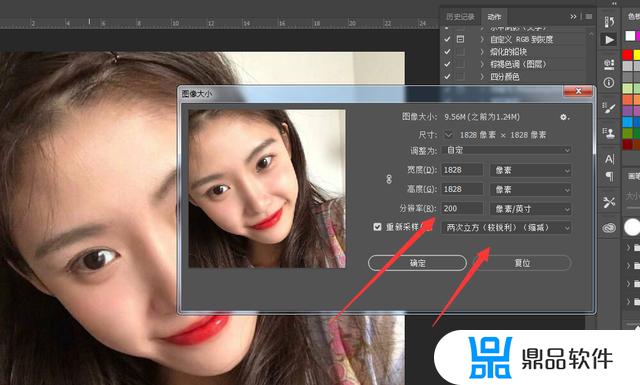
图像-图像大小。我这里为了保证分辨率所以我选的高分辨率,并且我前期已经吧图片大小处理过。发现图片大小都是差不多。所以选择较高的分辨率,这就是之前和你们说的要先观察图片。然后选择两次立方(较锐利)这个也是提高所有图片分辨率。如果怕麻烦的话,把上面的分辨率都选择较小的就不用在意图片的大小问题了。不过清晰度很受影响。
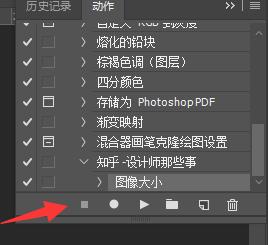
然后,一定一定要点结束动作!!!。这就是记录这次运动。一定要点,不点的话,后面是做不出来的。
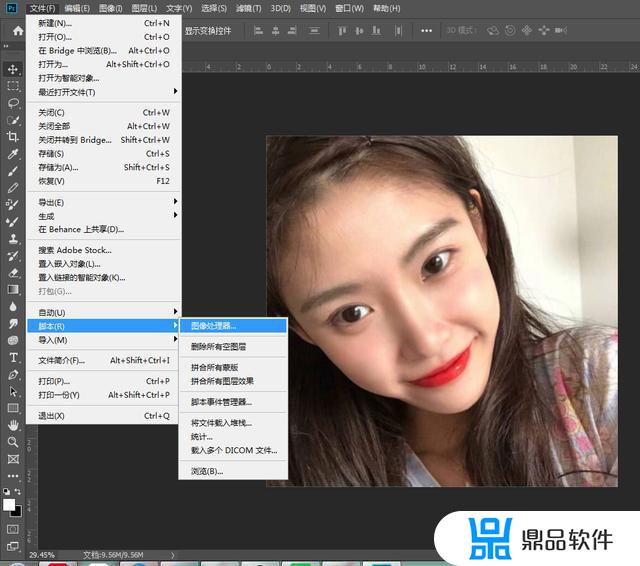
下面开始批量处理图片。文件-脚本-图像处理器。
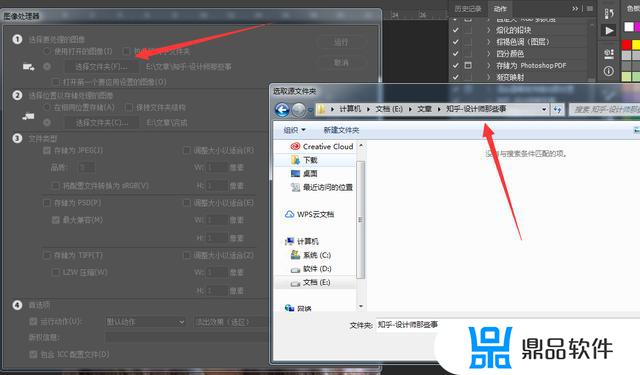
打开就是图像处理器界面,第一个要处理的文件夹-就是我们之前准备的素材。
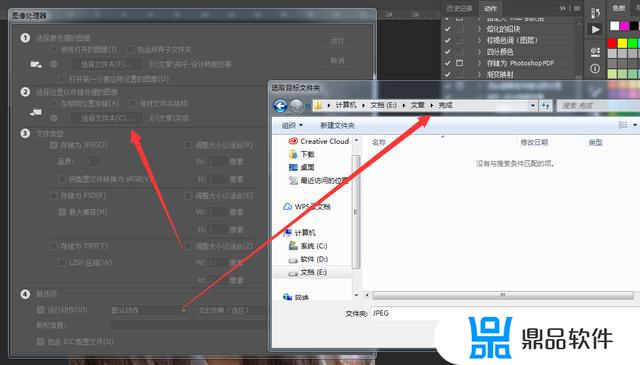
选择存储位置,就是我们最开始新建的一个空白文件夹。
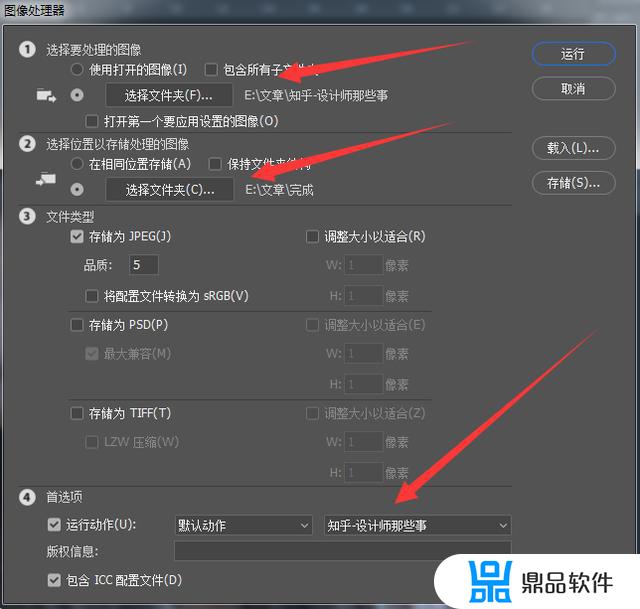
第四点首选项一定要选择我们之前取名的动作。就是第一步设置的运动。
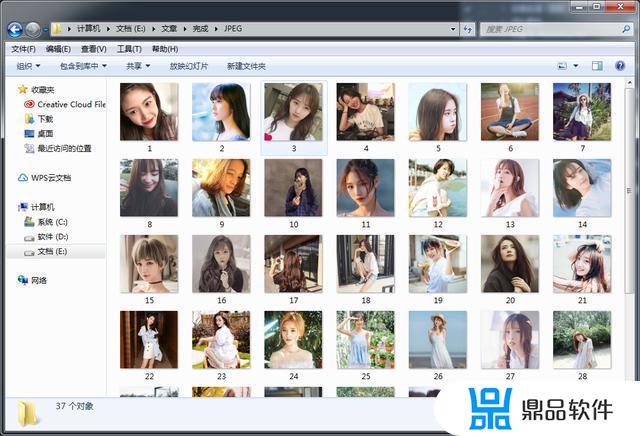
然后PS就会自动进行动作。这里电脑最后别动。最后获得的修改图像大小图。
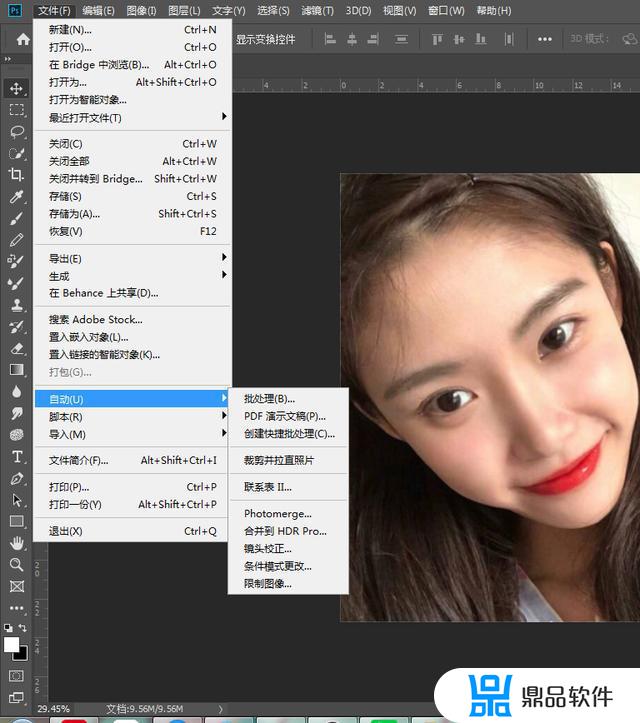
下面我们需要把修改画布大小的图片放到一张图里面。就是把36张图片拼成一张图片。
新建-自动-联系表II
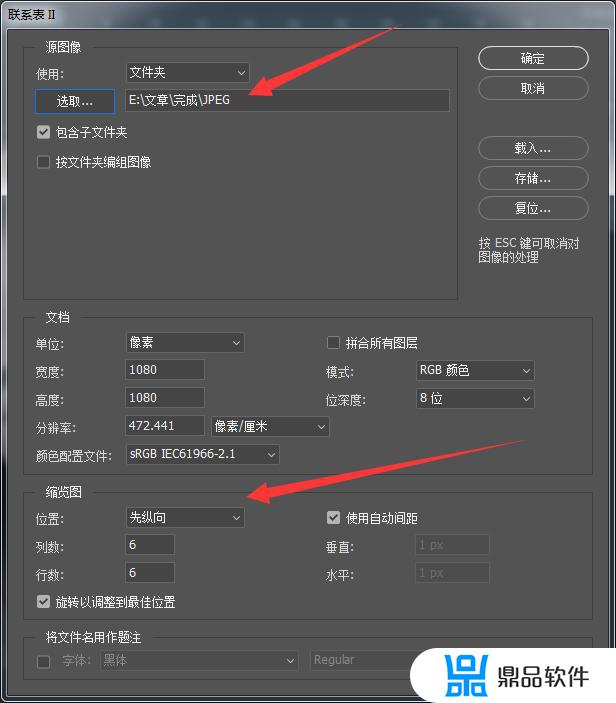
PS自动打开联系表界面。
第一步选择文件夹就是我们最开始的空白文件夹,也就是我们刚才修改完画布的大小所有图片的文件夹
第二部缩览图,可以选择图片的排列方式是先纵向还是先横向。列数行数这个就不需要我多解释了吧。36张图就是6X6,30张图就是5X6或者6X5,这里最好建议一开始准备的图片为9.16.25.36.49
因为这样的话正好做出来是一个正方形,用矩形的话会影响最后的效果。
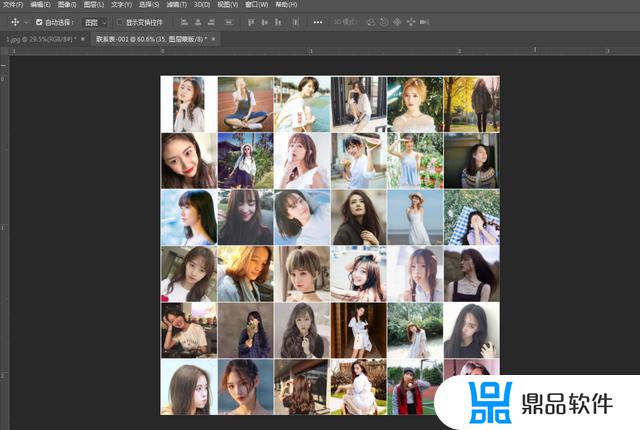
然后PS又会自己运动,最后得到的效果就是上面这个图的效果图。
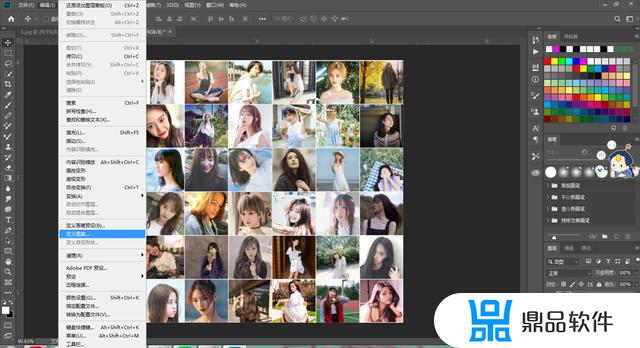
我们接下来需要把这个图片组成无数张这个图片。
编辑-定义图案。
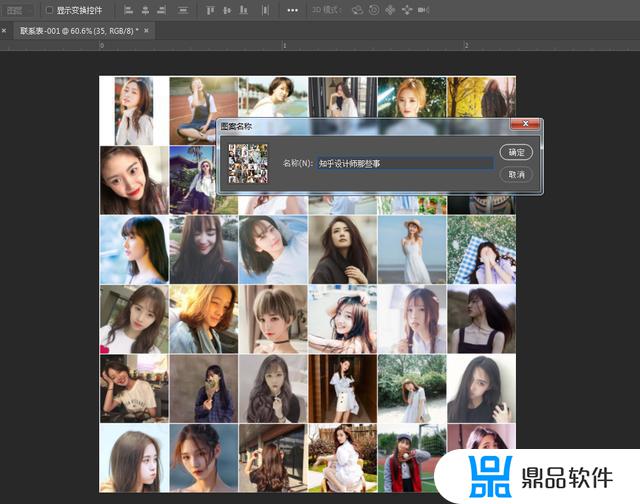
随便取一个名字吧。
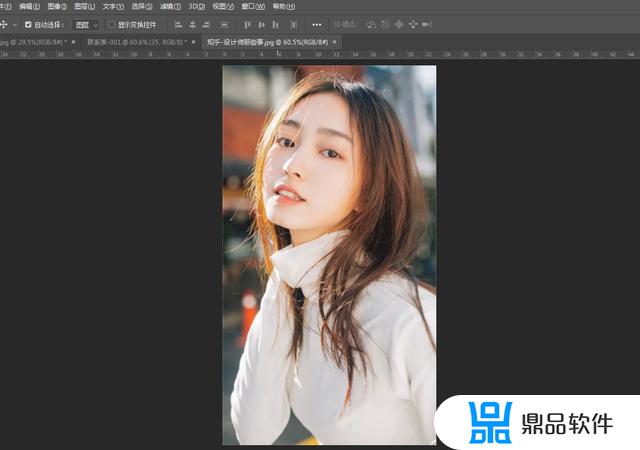
然后把我们准备好的第37张图拖进PS
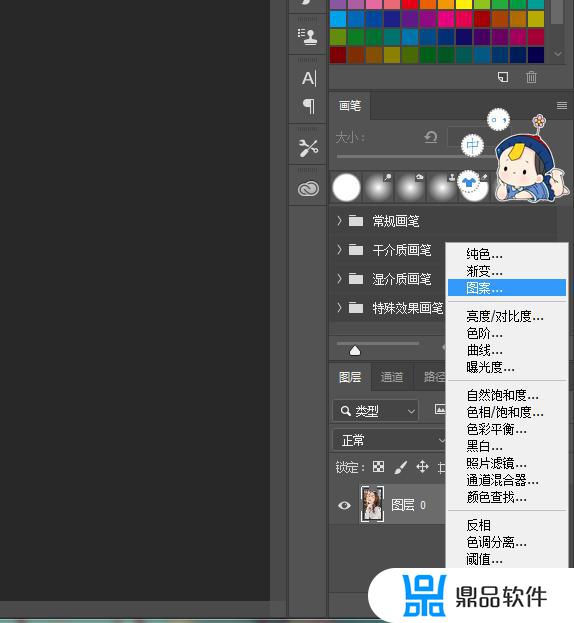
右键点击图案。
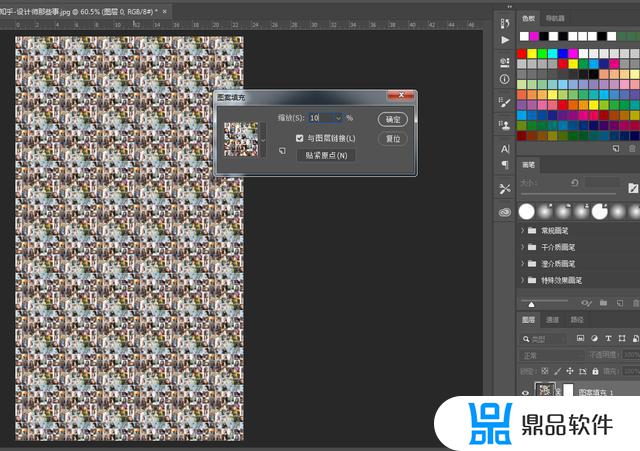
选择缩放大小。这里我选择的是百分之10
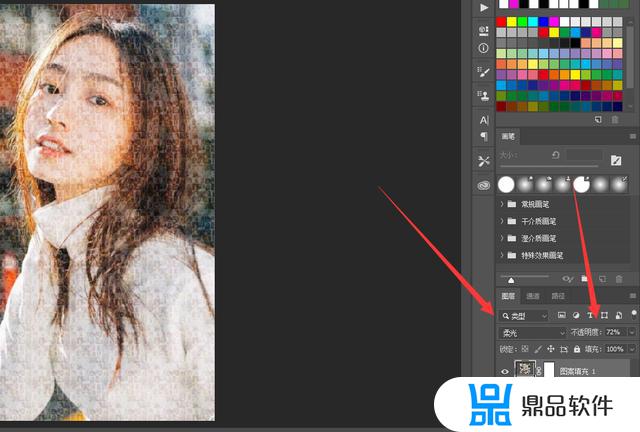
修改类型为柔光模式,然后降低不透明度。到这里我们就完成了。
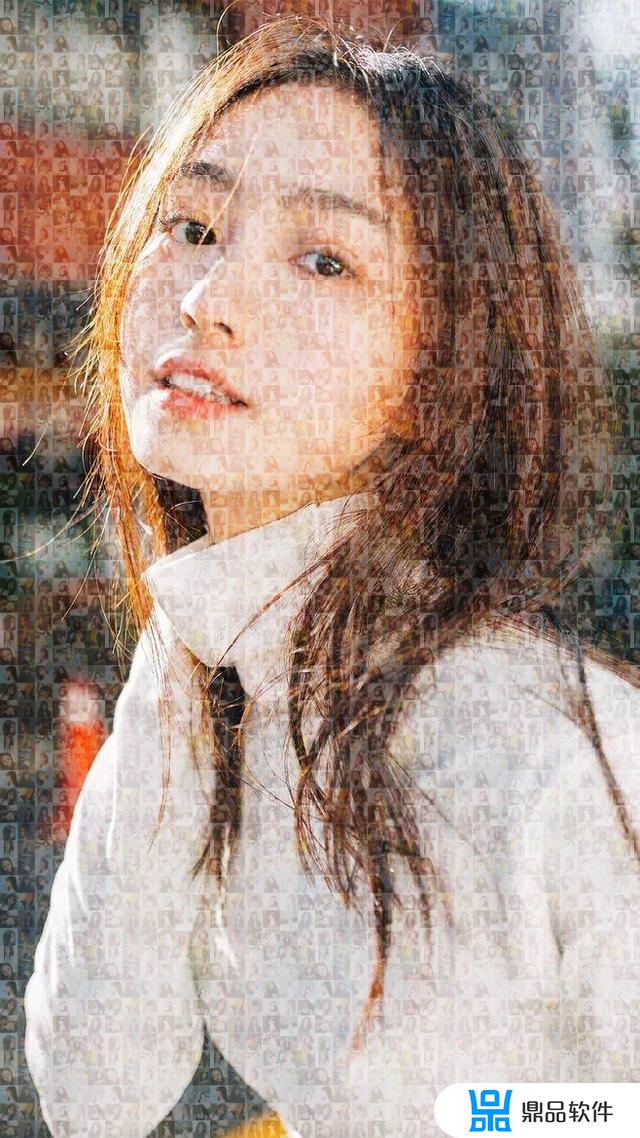
大家都学会了吧,快给自己女朋友去做一个哟。
更多学习资料领取
1.关注-UI设计如此轻松
2.评论+私信(学习),一定要记得私信哟。