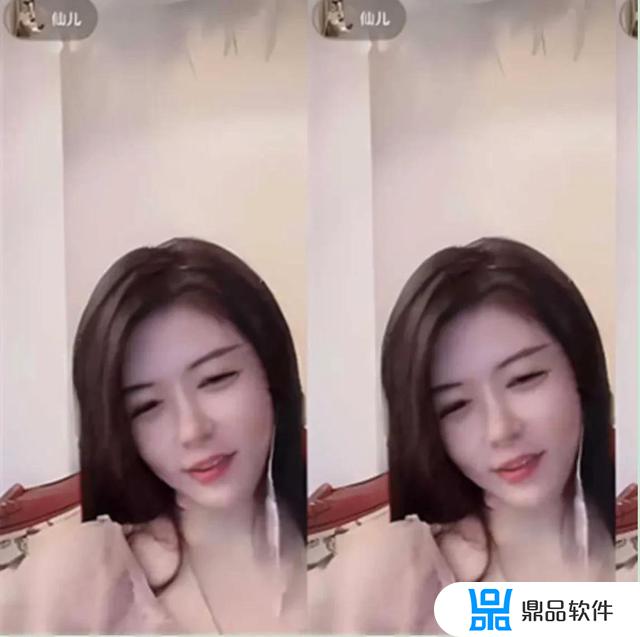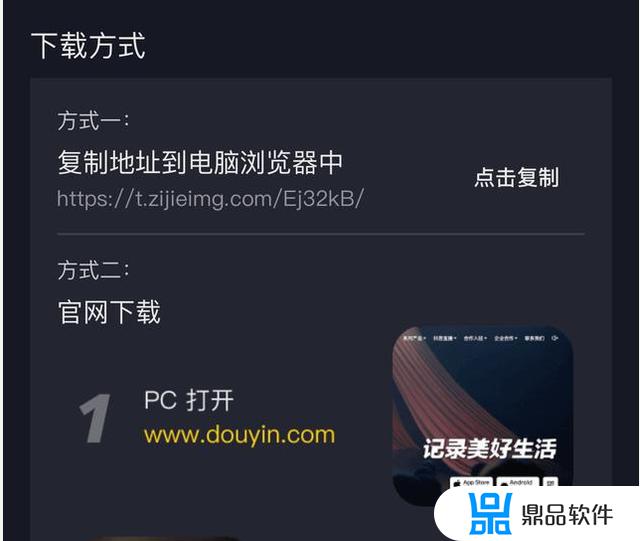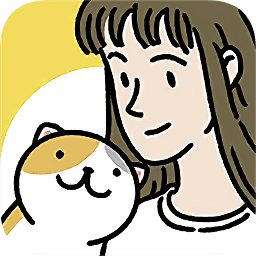抖音蒙版放大怎么能成为矩形边框(抖音线性蒙版怎么调整位置)
这次将带大家学习通过PS制作抖音效果风格的海报,抖音风格又叫故障效果和幻影效果。前者叫的多,此类风格之前就很流行,随着抖音的火爆,整个又流行起来,同学们可以通过教程来学习一下,把自己喜欢的图片做成此类效果,相信很多人都会好奇你是如何做出来的。
效果图:

1.将素材照片在PS中打开,再CTRL+J复制一层(图层1)。

2.选中图层1打开图层样式中混合模式,把R通道√去掉,再CTRL+J复制一层(图层1拷贝)。
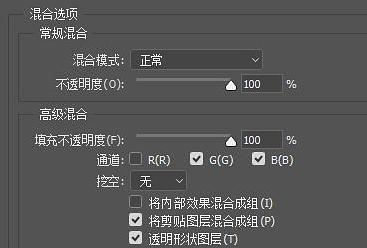
3.选中复制的一层(图层1拷贝),将其分别向左向上移动5px,再向右向下移动5px,移动大小根据图片大小以及最终呈现效果而定。

4.选择矩形工具,新建图层,画出与图片大小一致的形状,填充为黑色,创建蒙版,点击工具栏黑白渐变,向上拉渐变(根据自己要的效果而定),上蒙版制作完成;再CTRL+J复制一层蒙版图层,再CTRL点击复制图层的蒙版缩略图。得到蒙版的一个选区,再对选取CTRL+T,右键旋转180°,移动至与上蒙版对称的位置,下蒙版制作完成。

5.选择创建蒙版的上下矩形图层,将图层模式改为叠加,不透明度55%
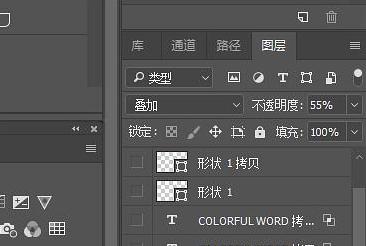
6.选择矩形工具,新建图层(矩形1)画出与图片大小一致的图形,填充为白色,置于顶层,打开图层样式图案叠加,选择如下:
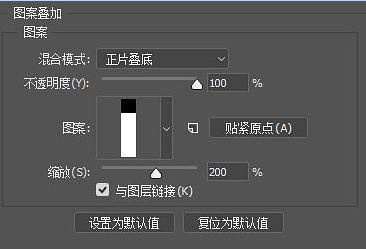
7.将矩形1图层,改不透明度30%,填充0%。

8.选择矩形工具,新建图层(矩形2)画出与图片大小一致的图形,填充颜色#6a0000(填充的颜色根据整体图片颜色色系而定,设置图层混合模式为深色,不透明度24%,填充75%。

9.在图片中心绘制一个矩形图层(矩形3),与图片左右对齐,填充颜色#881000,蒙版属性羽化值55%,不透明度60%。

10.添加文字为白色,居中垂直对齐。CTRL+J复制2层文字图层,选第1个文字图层,打开图层样式中混合选项,通道只√选R,选择第2个文字图层,只√选G,选择第3个文字图层,√选G、B,像开始一样移动图层实现效果。

11.选择直线工具绘制红绿蓝线条,降低不透明度,来增加效果的艺术性。
完成:

同学们在做的时候要注意图层的顺序以及绘制的时候要及时保存和给图层命名,做的时候要细心,基本就可以完成的。
同学们看完之后记得给我点赞和关注哦,这对我来说非常的重要!!!

以上便是小编为大家带来的抖音蒙版放大怎么能成为矩形边框,希望对大家有所帮助,更多内容请继续关注鼎品软件。