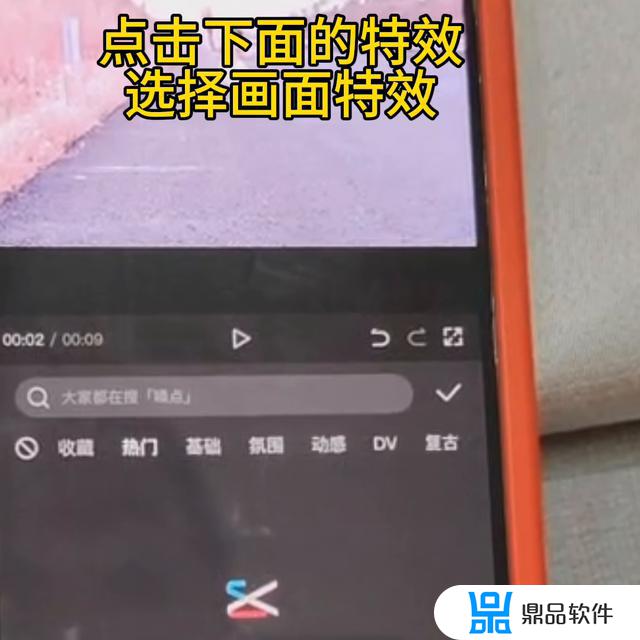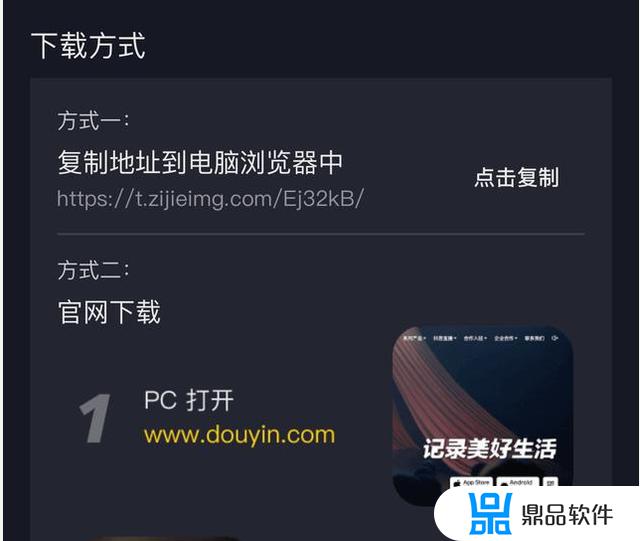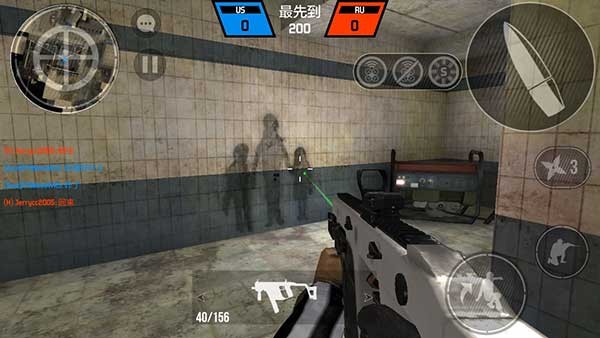抖音书单右上角静心读书怎么添加(抖音静态书单模板)
首先打开抖音,在搜索栏里输入情感语录视频,选择一个点赞多的,喜欢的情感语录视频。点击分享剪头,如图1-2所示。
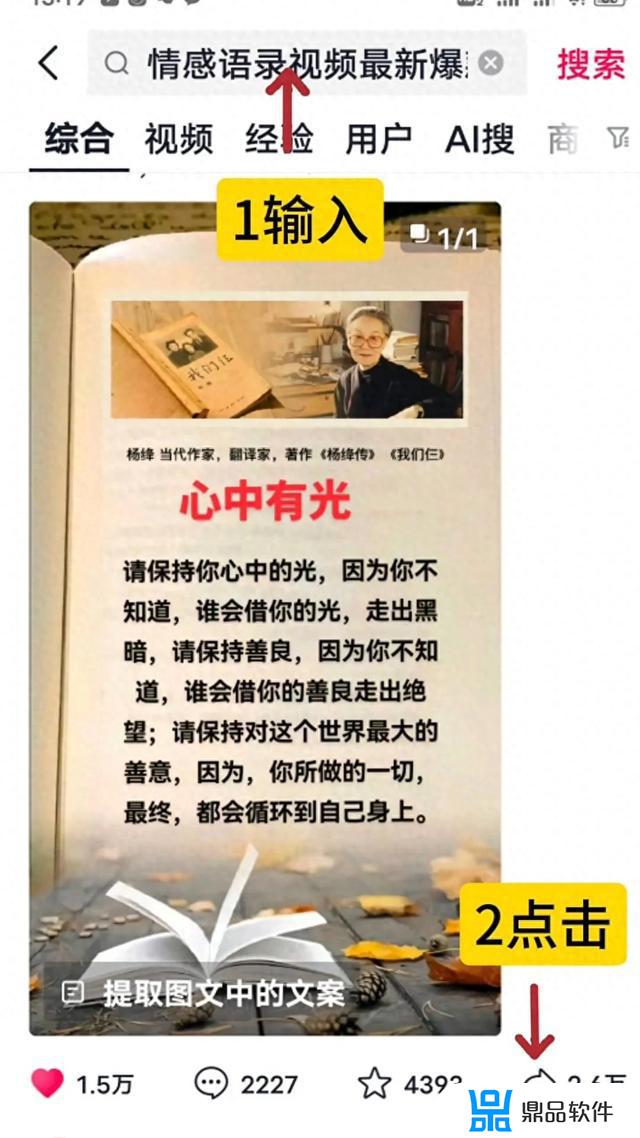
图1-2
点击“复制链接”选项,如图2-3所示
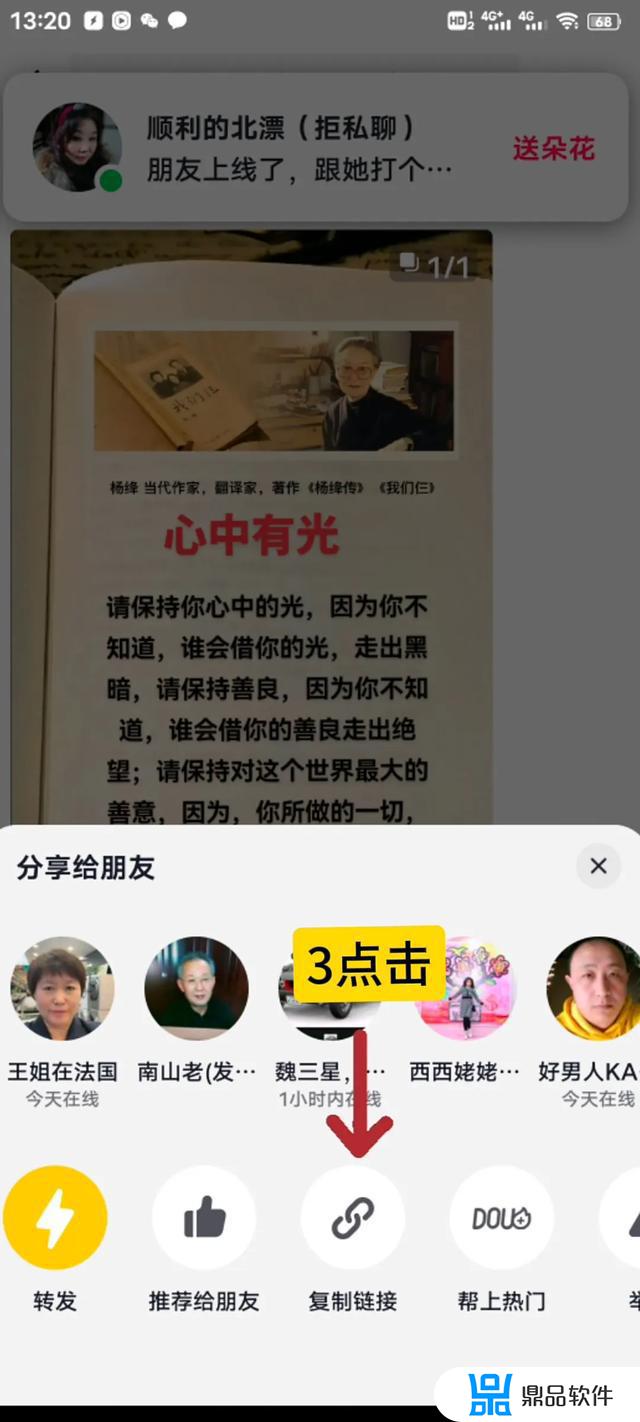
图2-3
然后打开微信,下拉屏幕,点击“配音神器”如图3-4所示。
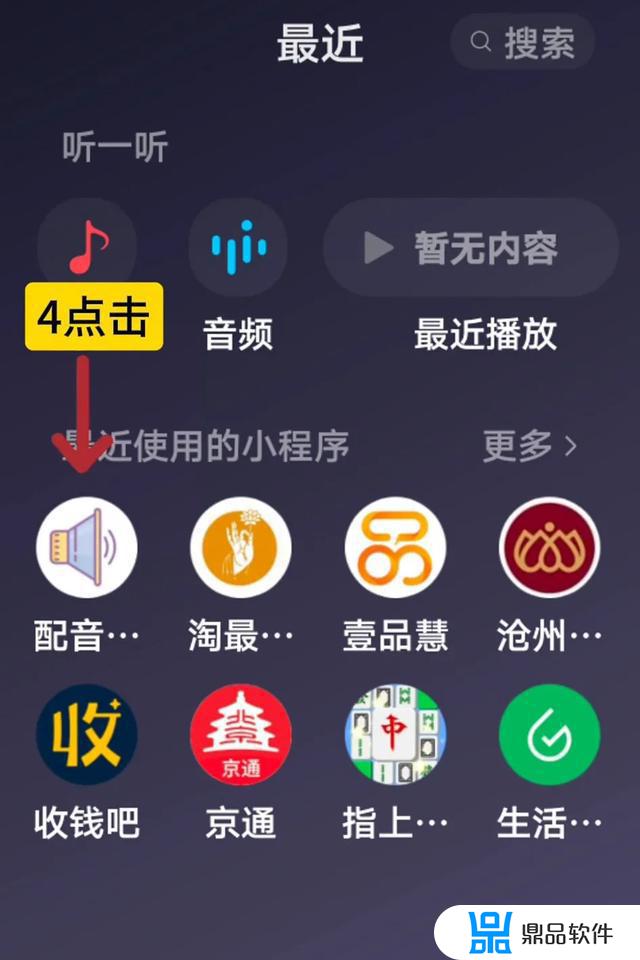
图3-4
进入界面点击“制作配音”选项,如图4-5所示。
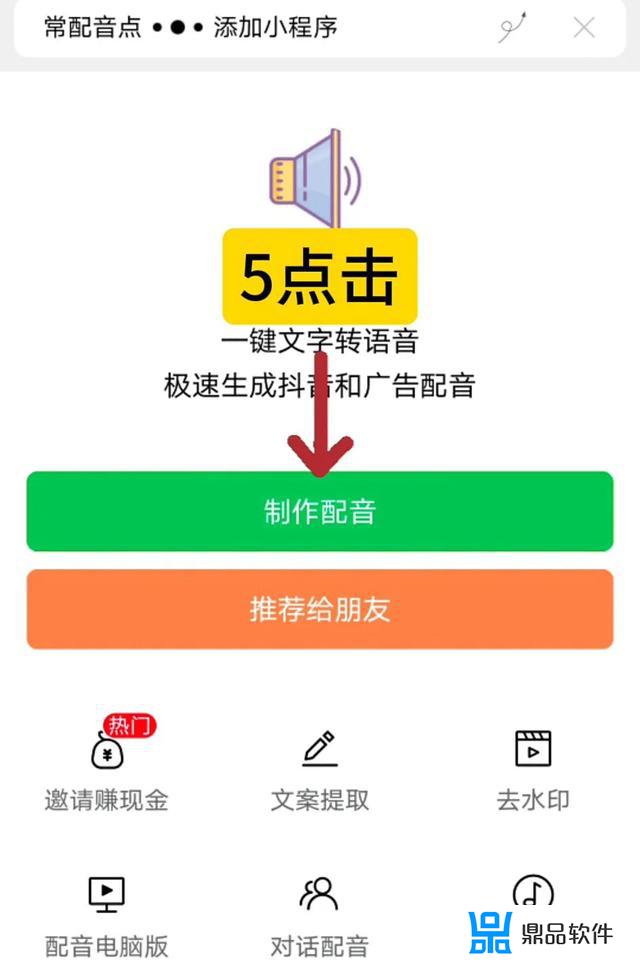
图4-5
点击“短视频链接”,如图5-6所示。
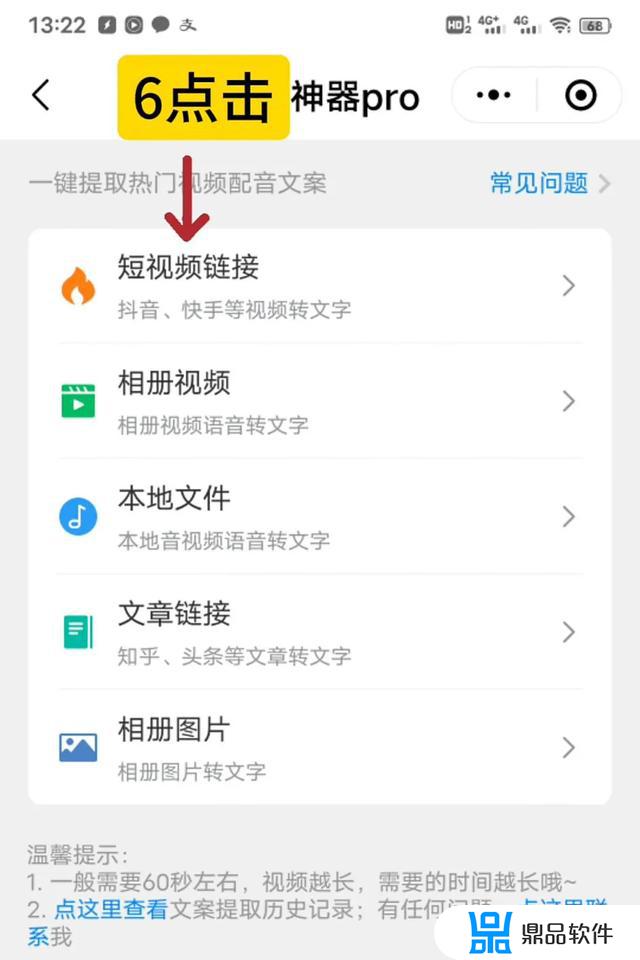
图5-6
开始复制链接,点击“确定”如图6-7所示。
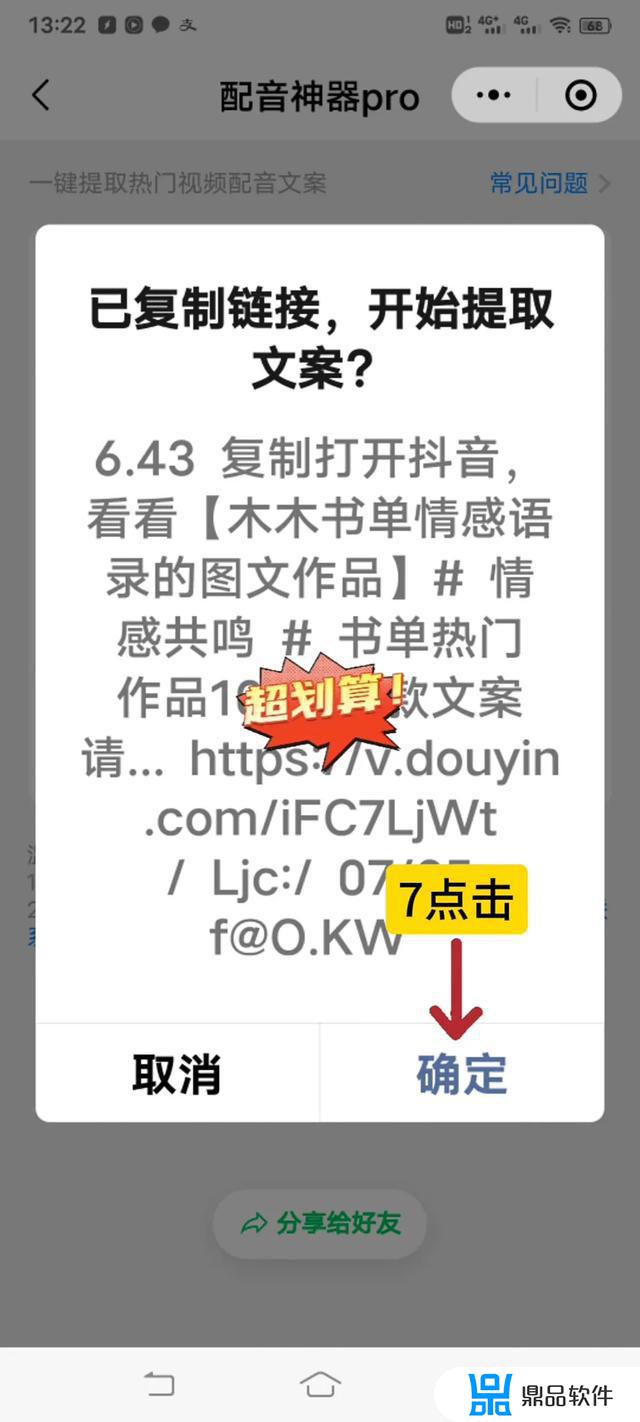
图6-7
先点击“复制文案”(备用,后面会用到),再点击“开始配音”,如图7-9所示。
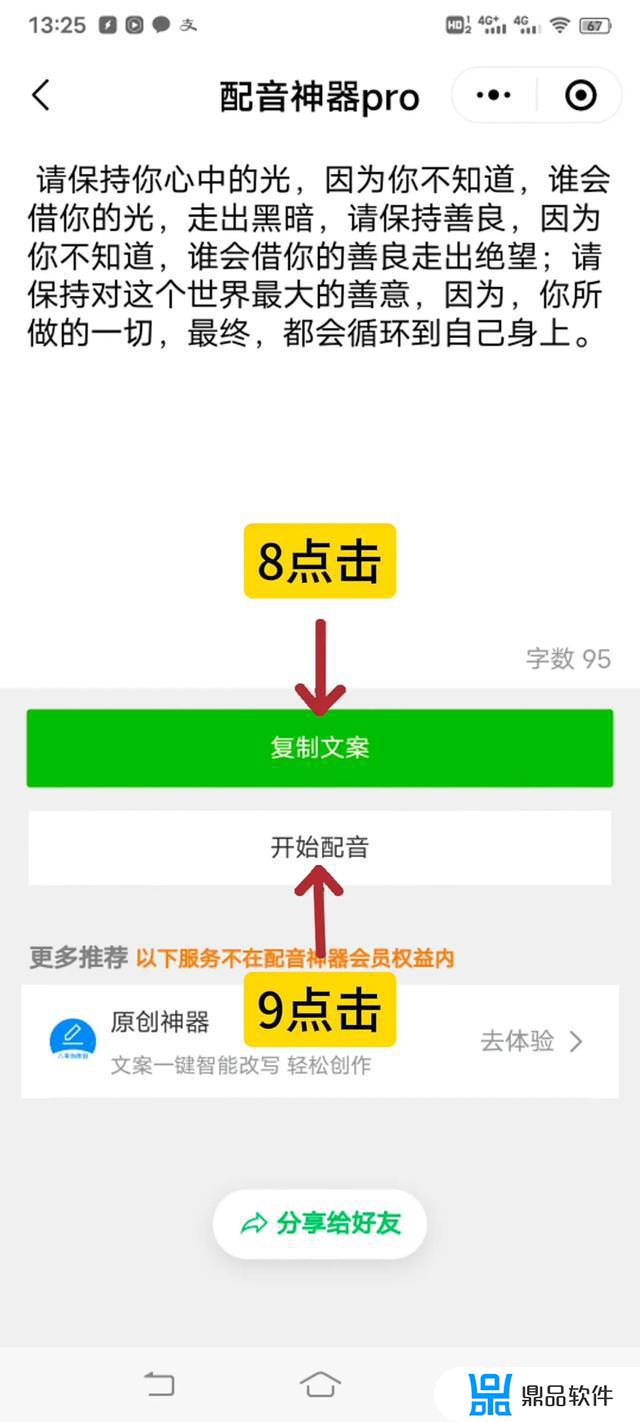
图7-9
可以选择声音,调节语速。,按照界面的字可以根据文本调节,这里就不一一细说了,调整好后点击“合成配音”稍等片刻,,最后点击“导出配音”按钮,如图8-11所示。
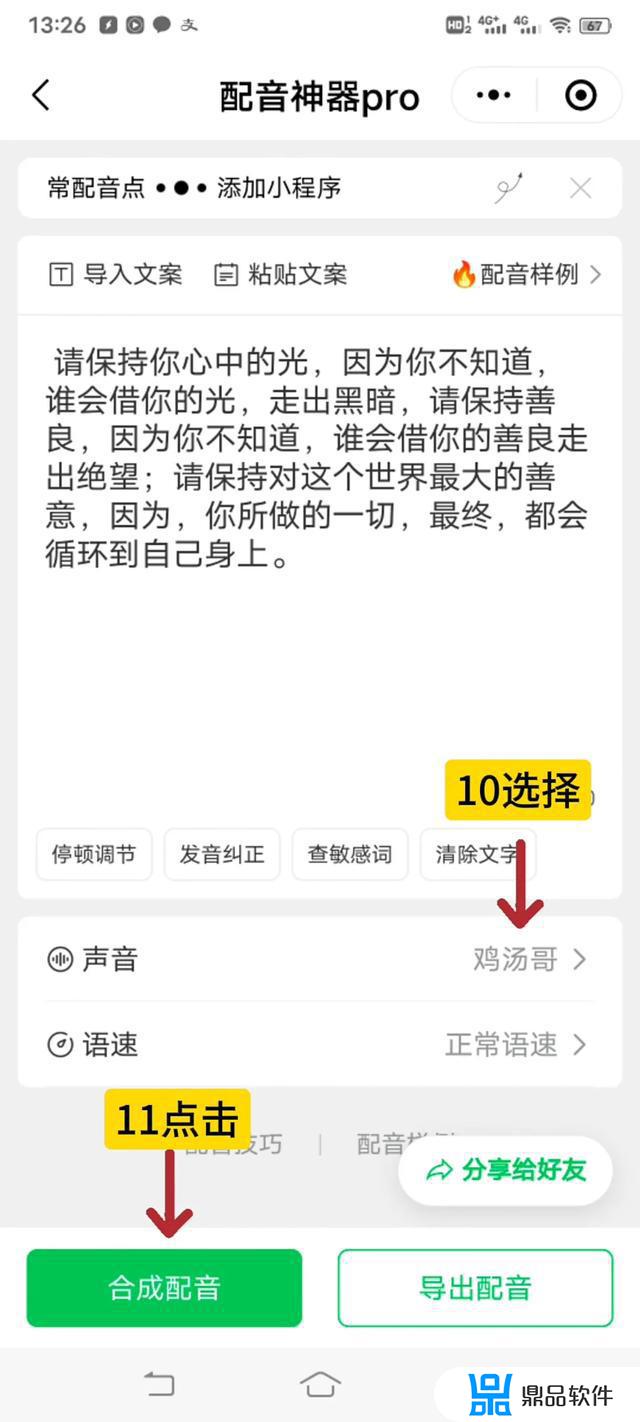
图8-11
选择“下载配音”如图9-12所示。
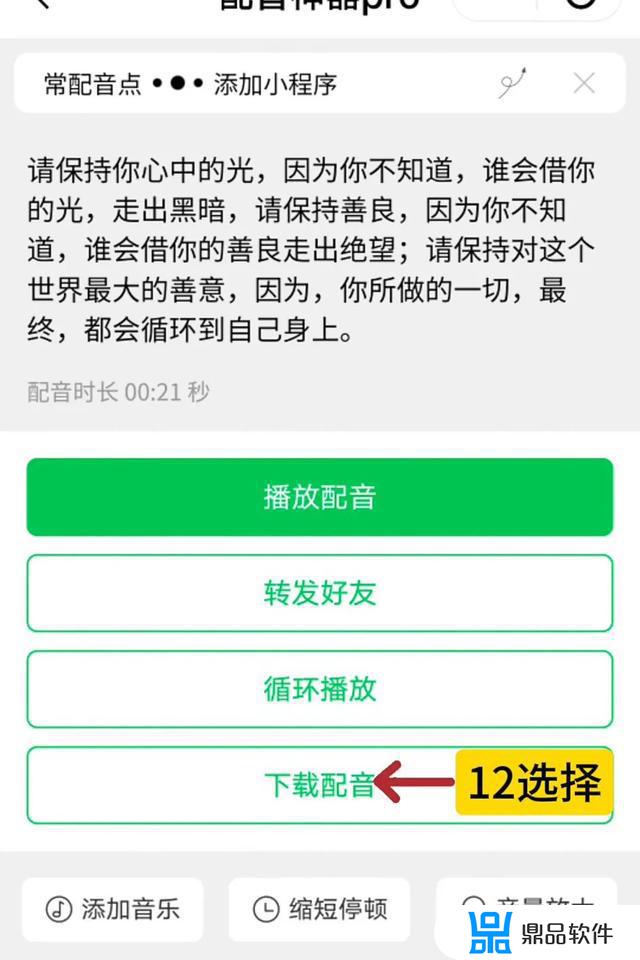
图9-12
选择“保存配音视频到相册”点击“保存”备用,如图10-13所示。
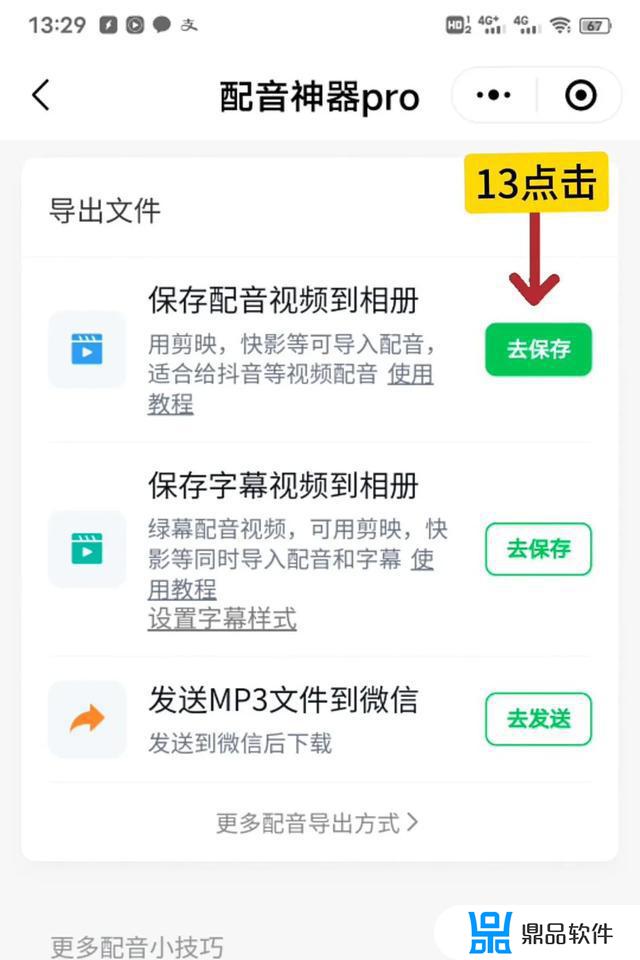
图10-13
下面打开剪映点击“开始创作”按钮,如图11-14所示
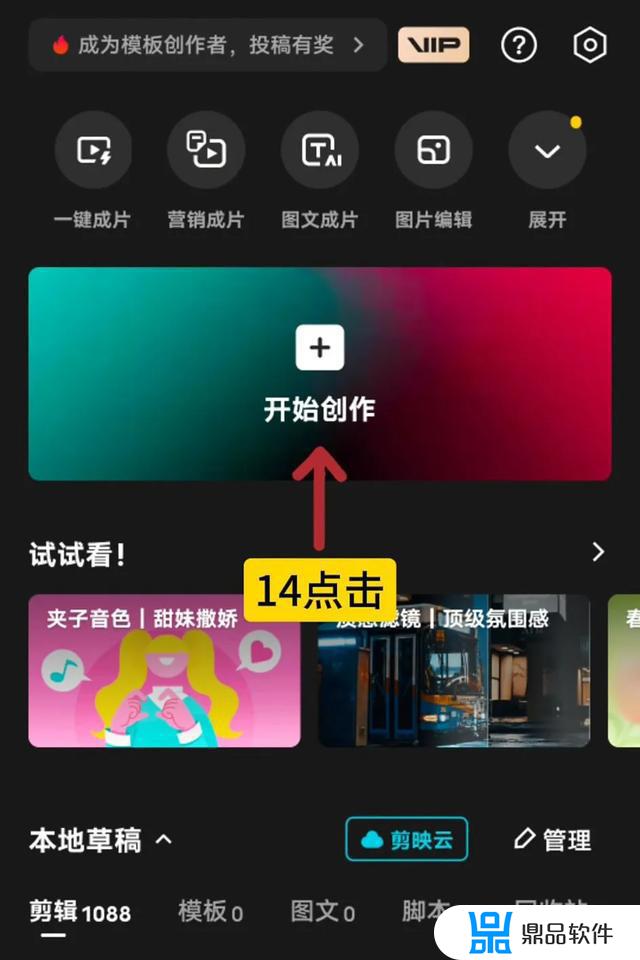
图11-14
在素材库里选择“白底”素材,点击“添加”按钮,如图12-16所示。
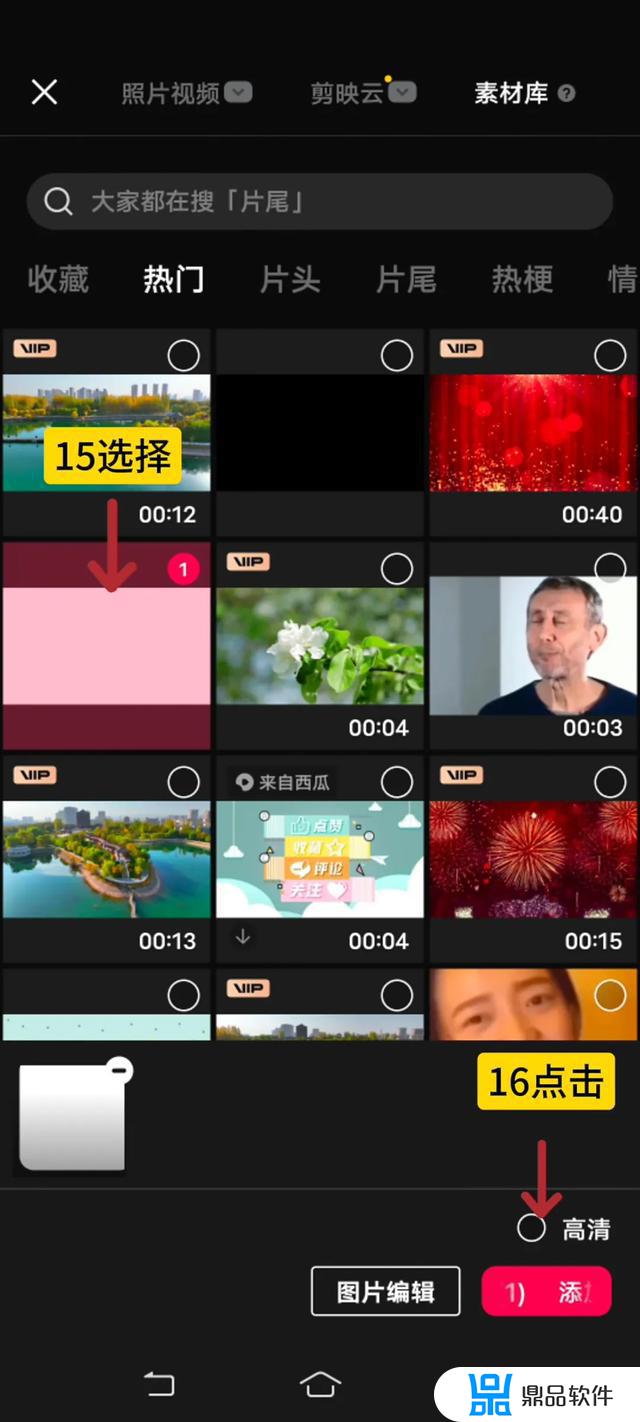
图12-16
工具栏点击“音频”按钮,如图13-17所示。
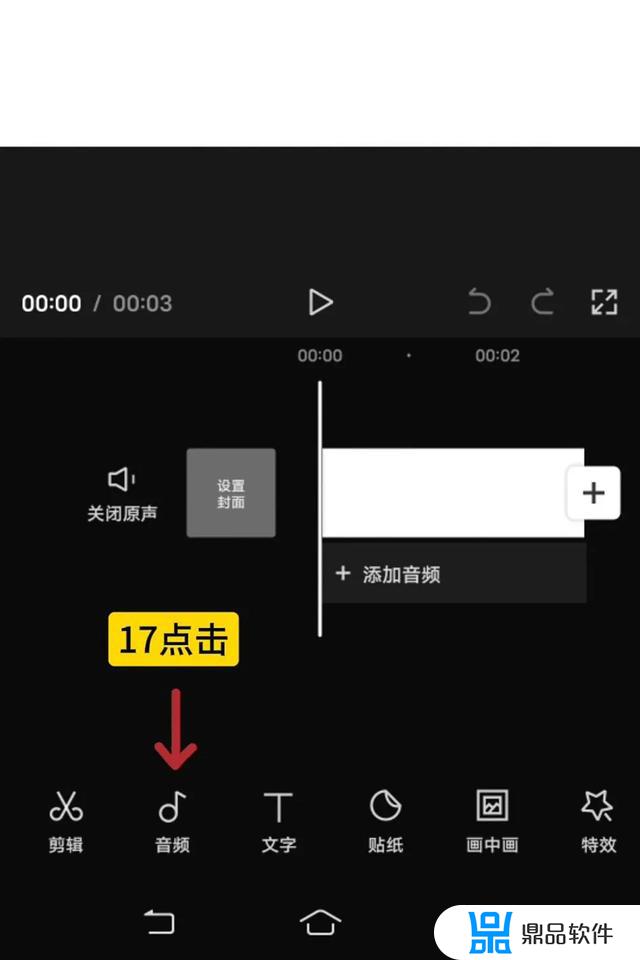
图13-17
在弹出的面板中点击“提取音乐”按钮,如图14-18所示。
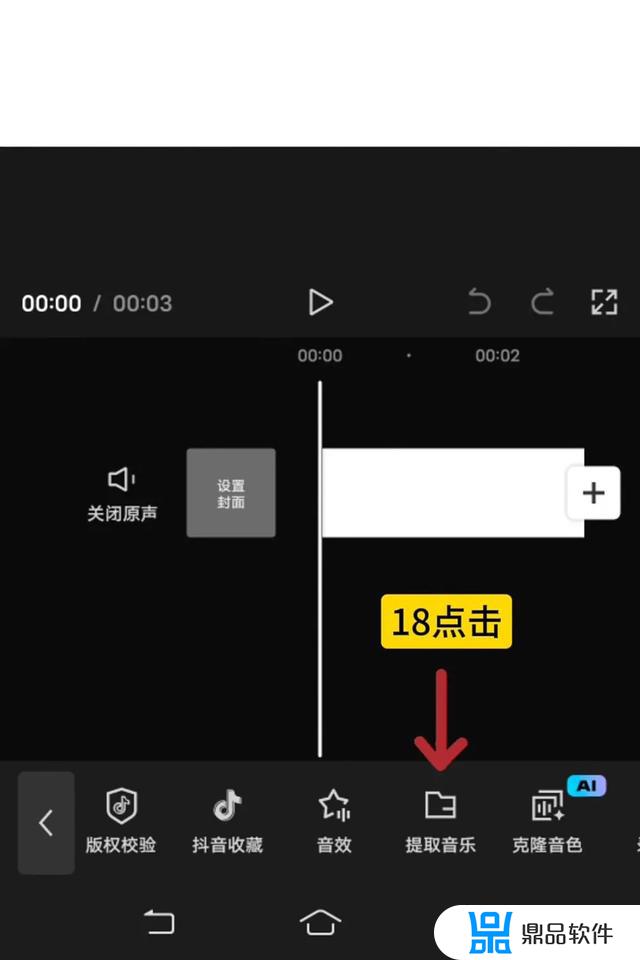
图14-18
选择刚才导出的配音,点击“添加”按钮,如图15-20所示。
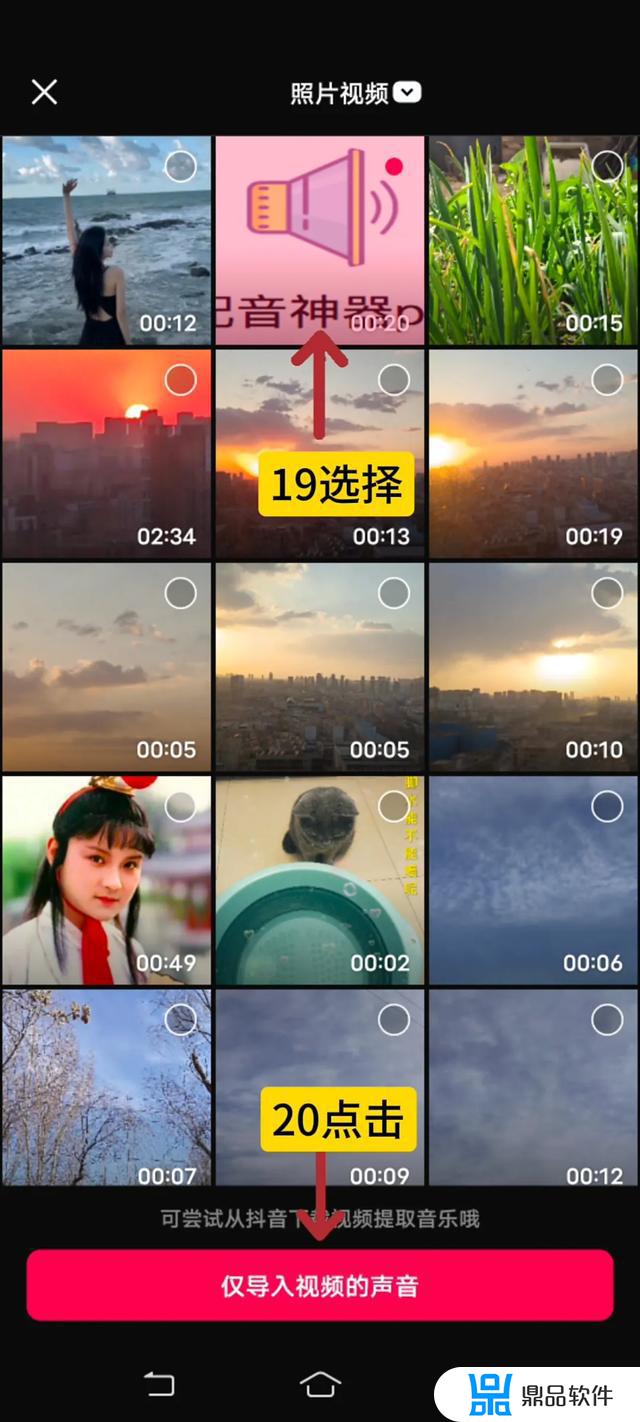
图15-20
点亮白色素材拉长至比音频稍为多点,如图16-21所示。
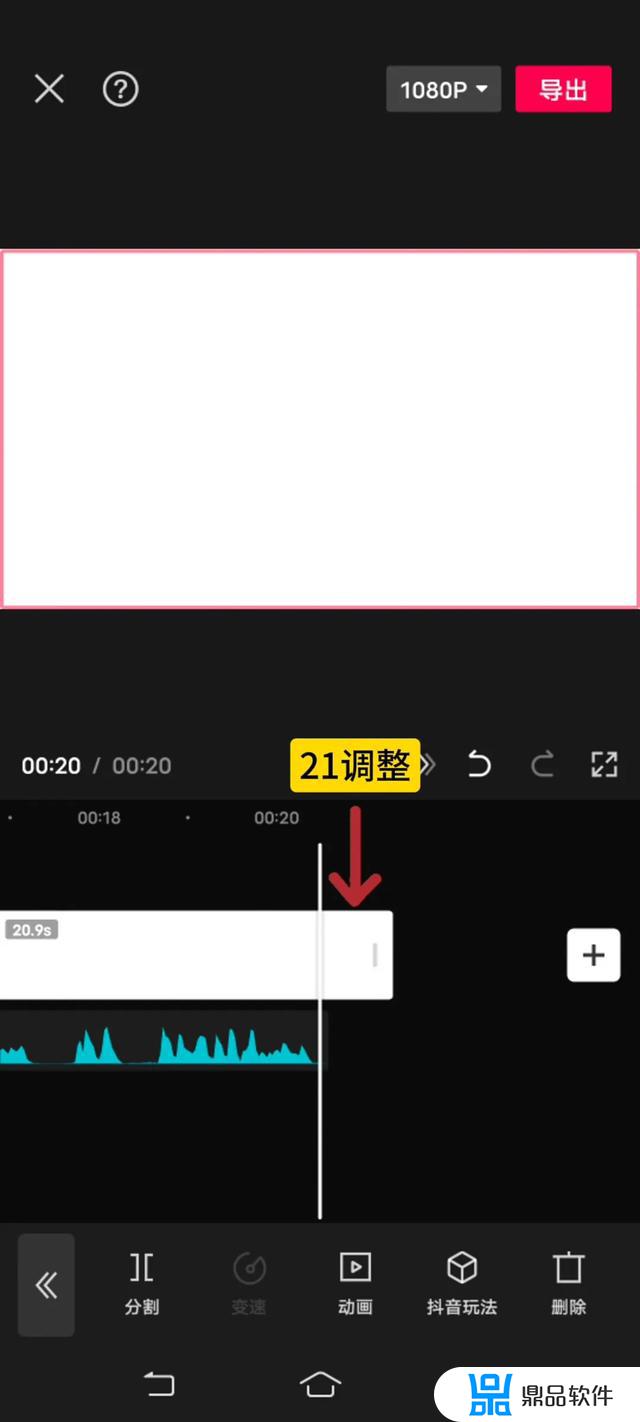
图16-21
返回主工具栏点击“贴纸”按钮,如图17-22所示。
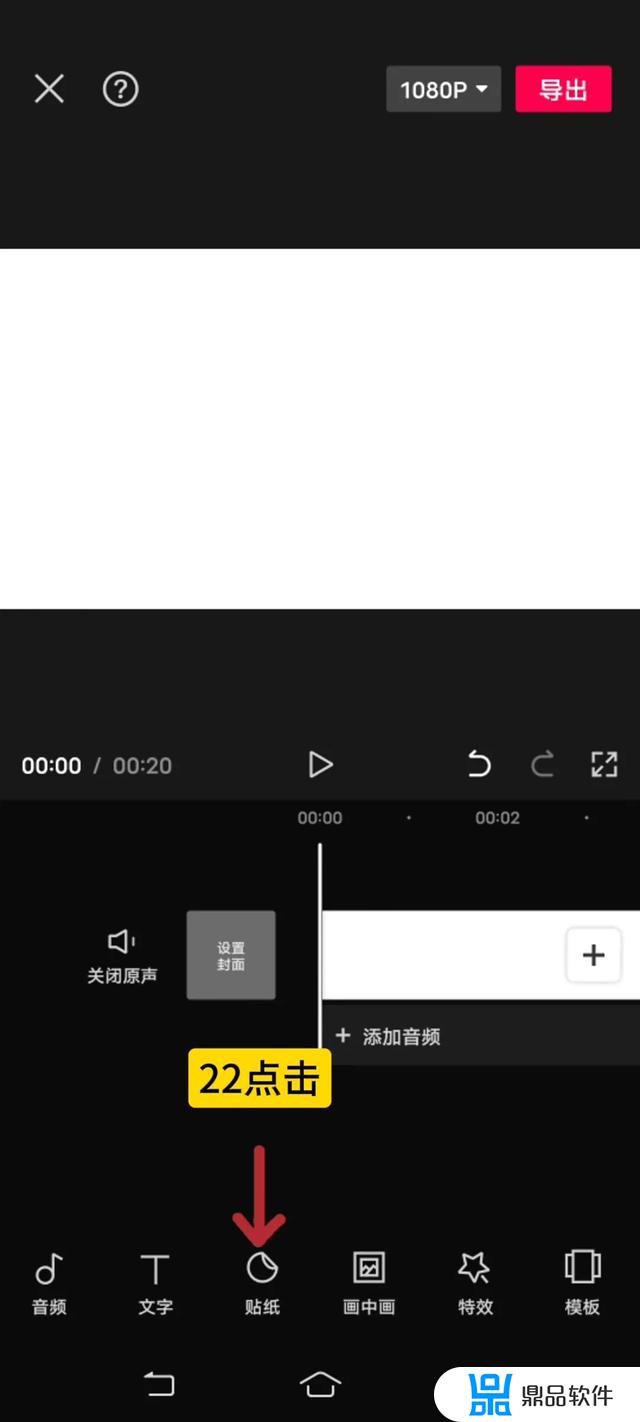
图17-22
在搜索框,搜索“模板框”,选择一个喜欢的模板,如图18-24所示。
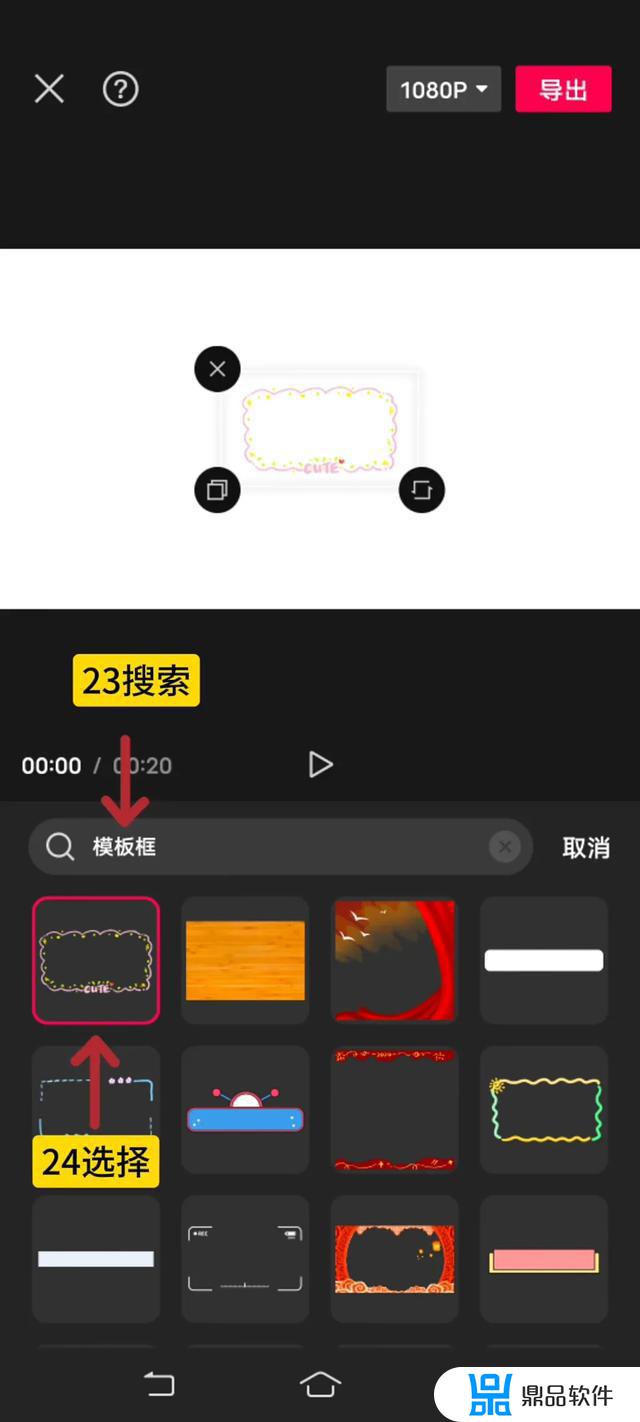
图18-24
调整贴纸,预览区把模板贴纸扩满,再把贴纸与白底素材对齐,如图19-26所示。
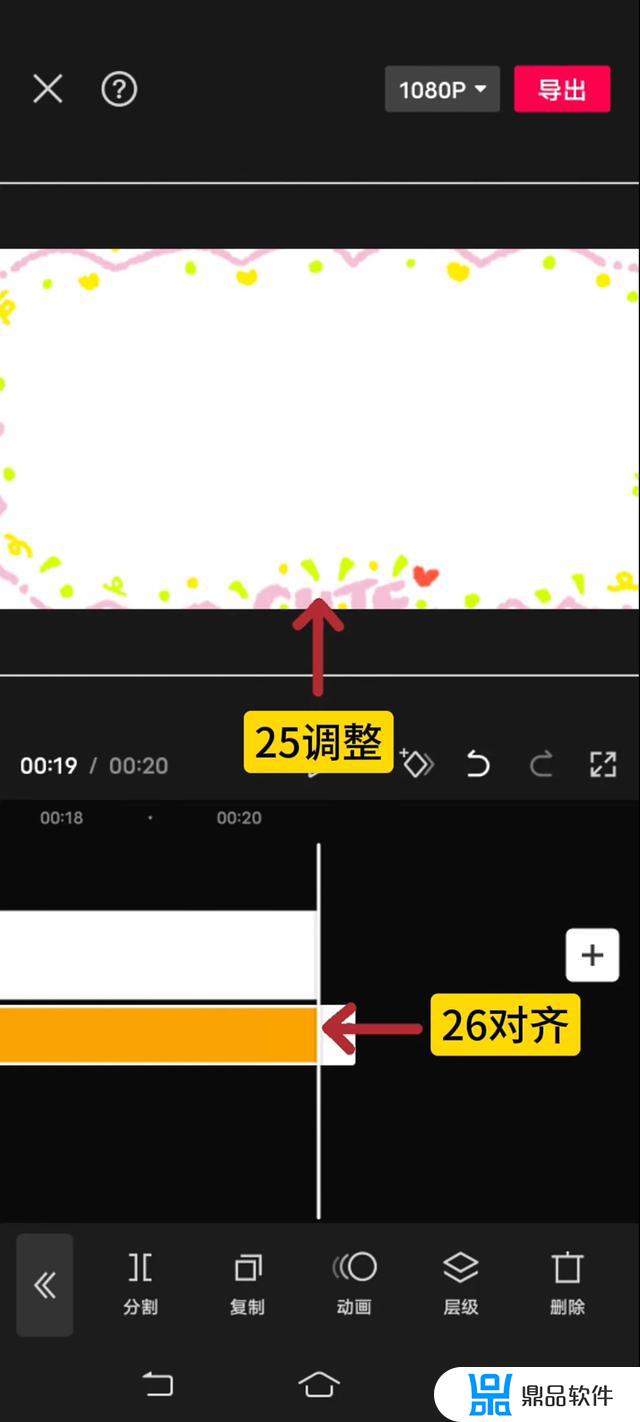
图19-26
再返回上一级工具栏继续点击“添加贴纸”按钮,如图20-27所示。
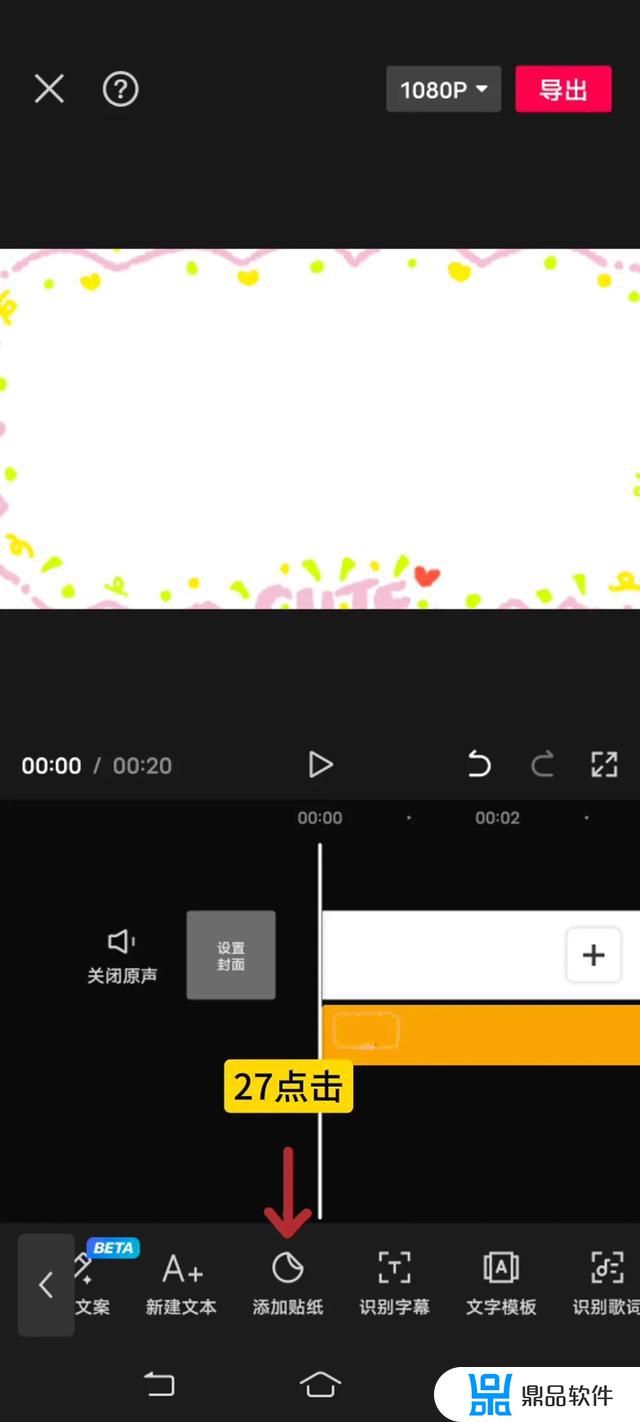
图20-27
分别搜索,咖啡、钢笔、静心、枫叶,打✓添加贴纸,如图21-29所示。
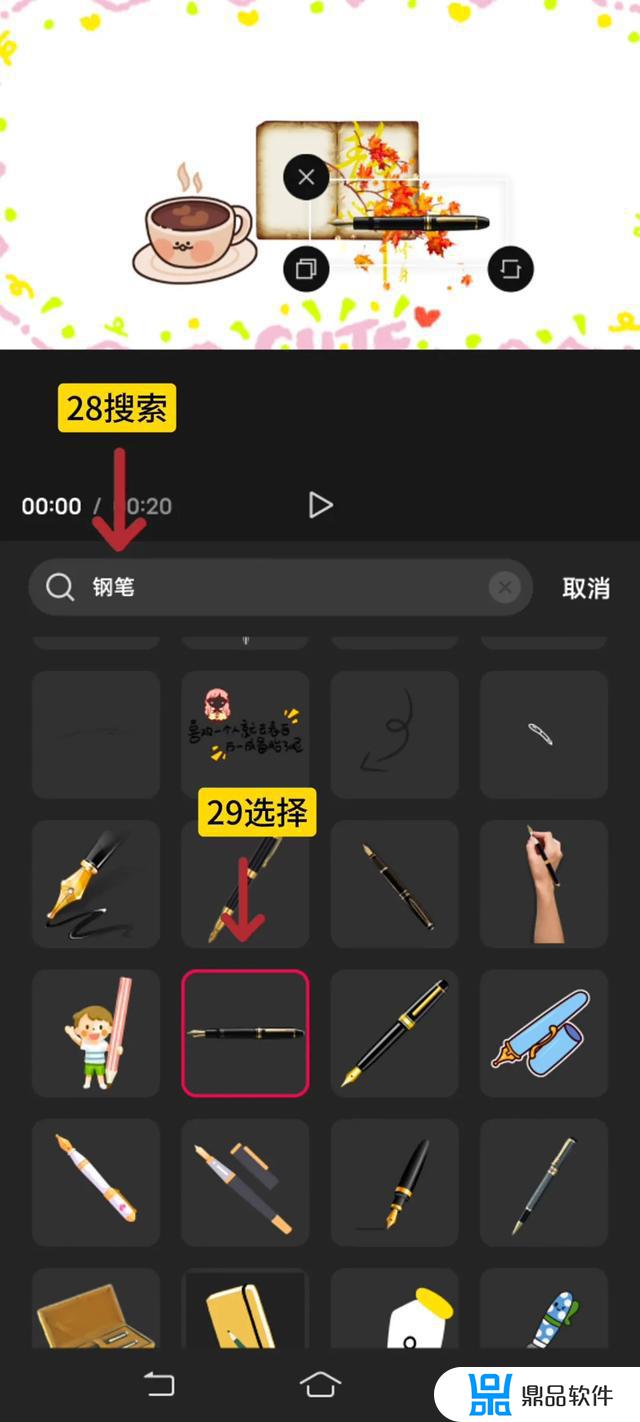
图21-29
预览区调整这些贴纸大小,摆好位置,然后把所有贴纸拉长至视频末尾位置对齐,如图22-31所示。
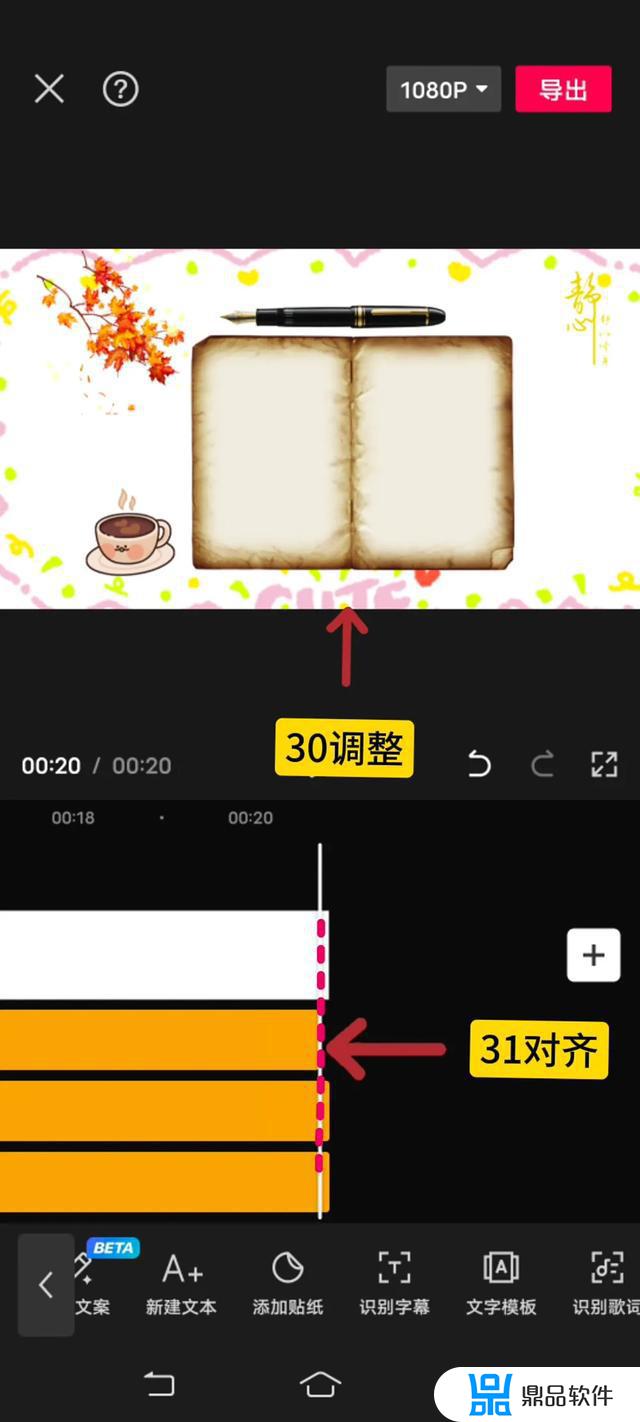
图22-31
拖拽时间轴至素材起始位置,工具栏点击“新建文本”按钮,如图23-33所示。
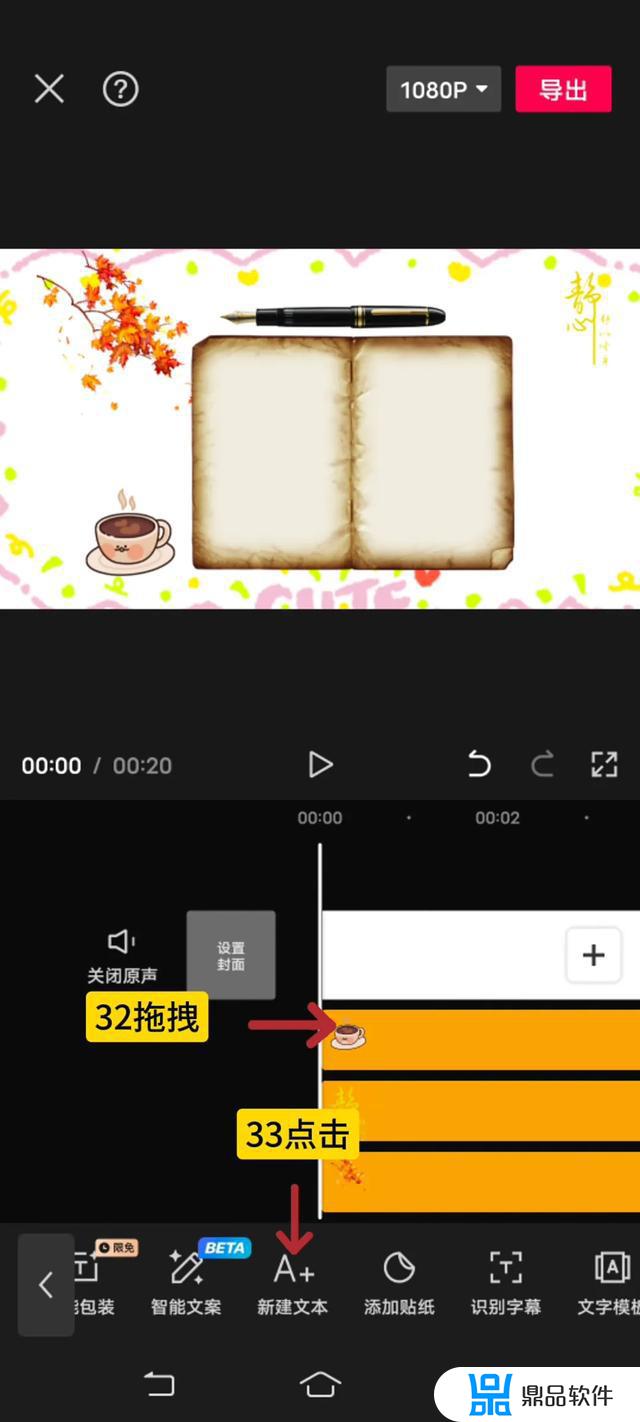
图23-33
摁住输入框,出现粘贴,点粘贴就把刚才配音而复制的文案粘贴过来了,如图24-34所示。
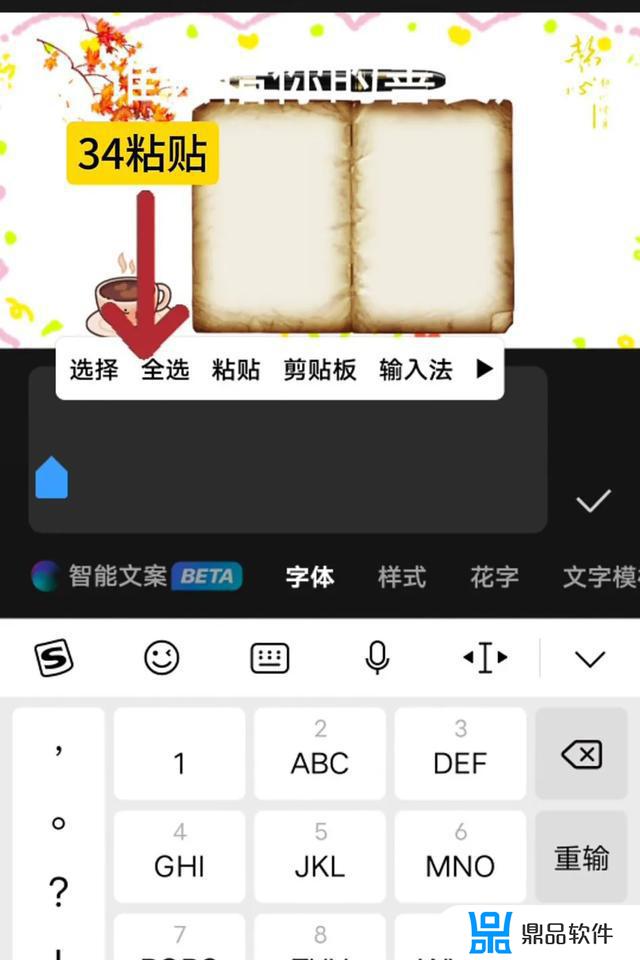
图24-34
点击“字体”选择一个字体,如图25-36所示。
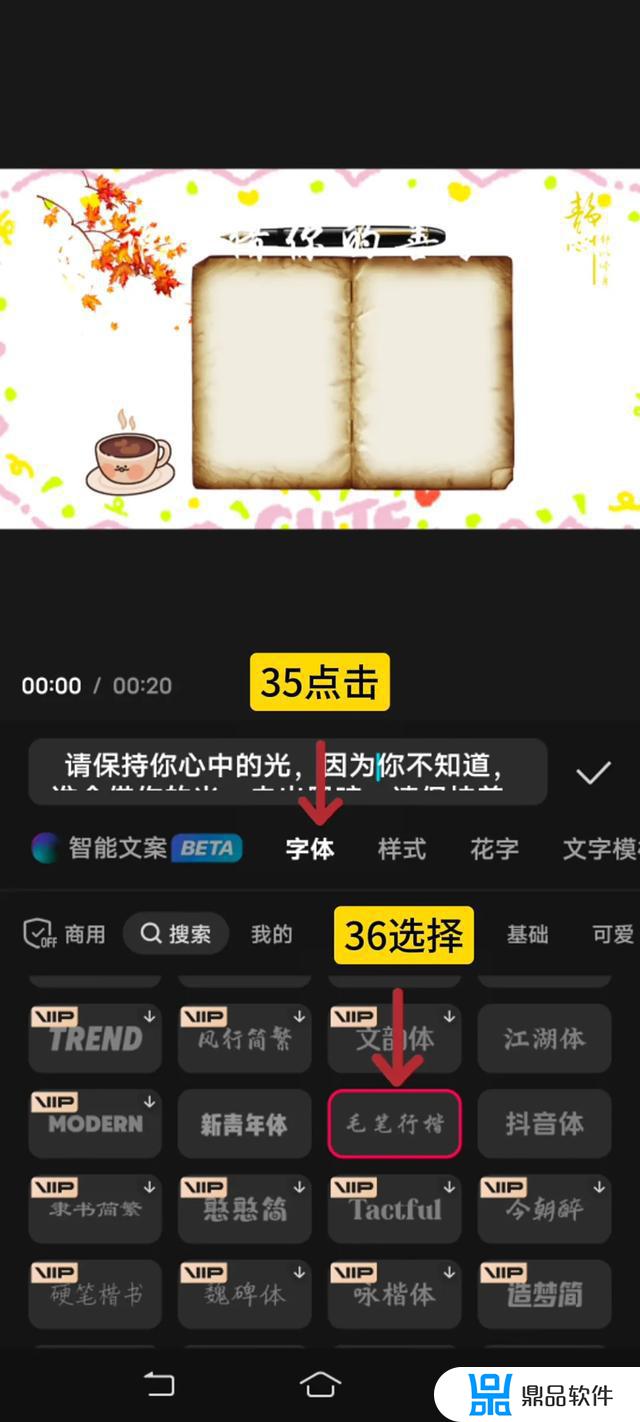
图25-36
切换“样式”选项卡,色区位置选择“黑色”如图,26-38所示。
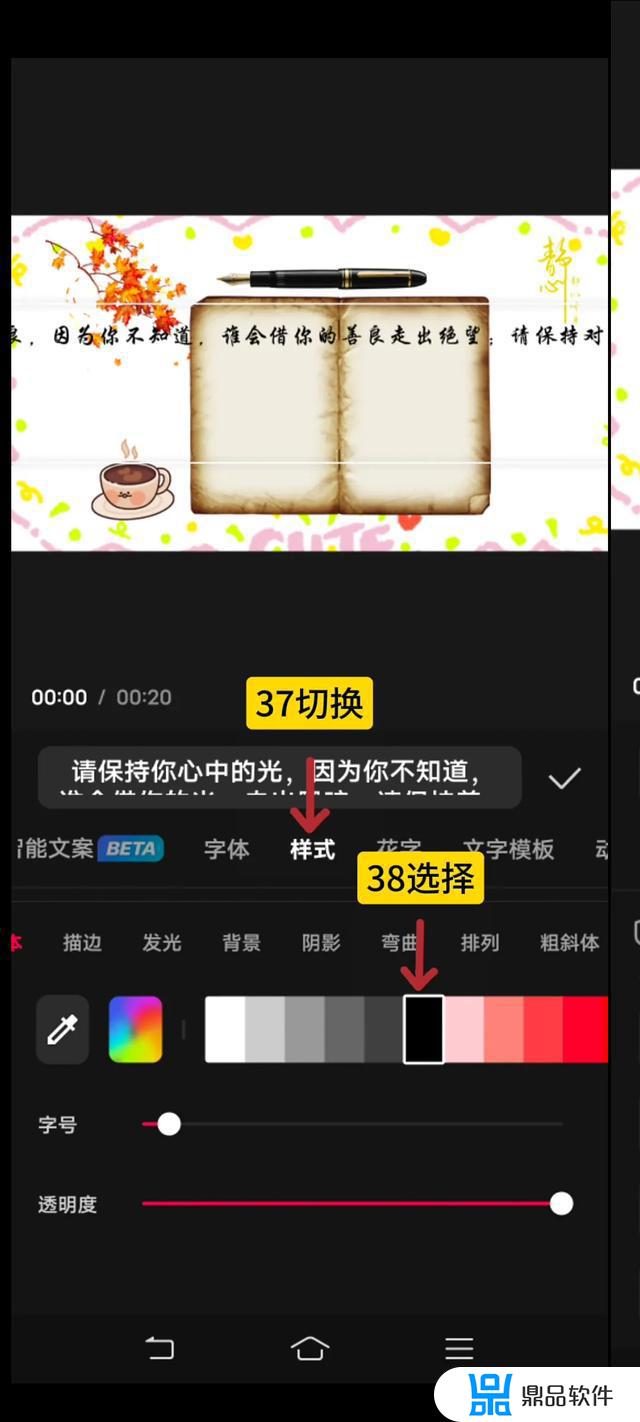
图26-38
因为复制的文字没有排版,我们要分行排列。每8个字符为一行,手指点一下分行的文字后面,点输入法的回车键就分行了,打√,预览区调整一下文字框大小,选择横排对齐,如图27-40所示。
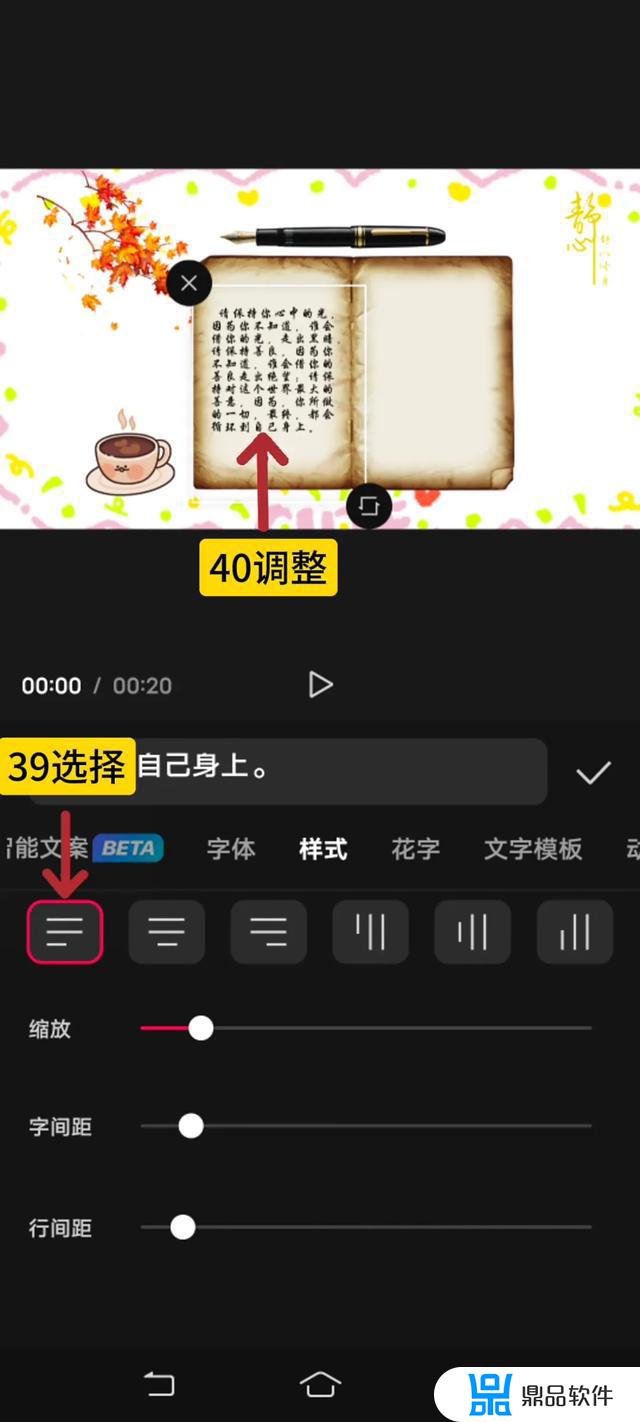
图27-40
工具栏点击“基础属性”按钮,如图28-41所示
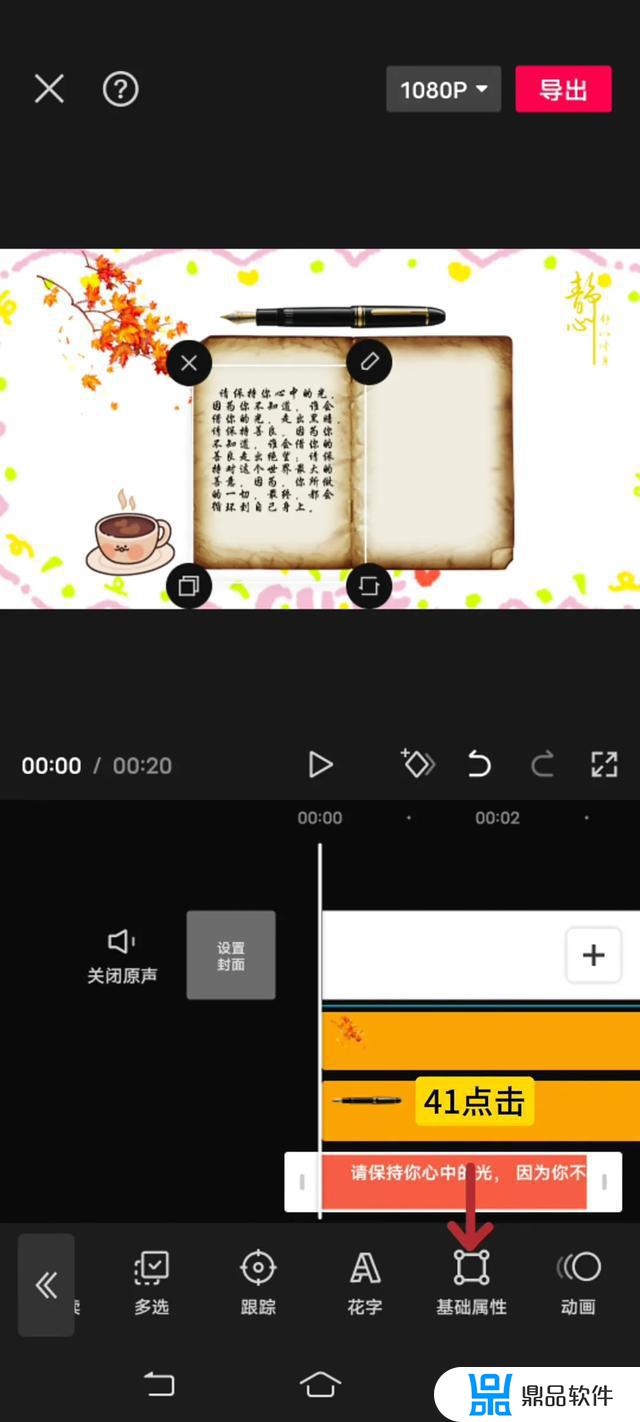
图28-41
调整X 、Y、轴,调整一下文字框,与书本倾斜角度一致,如图29-42所示。
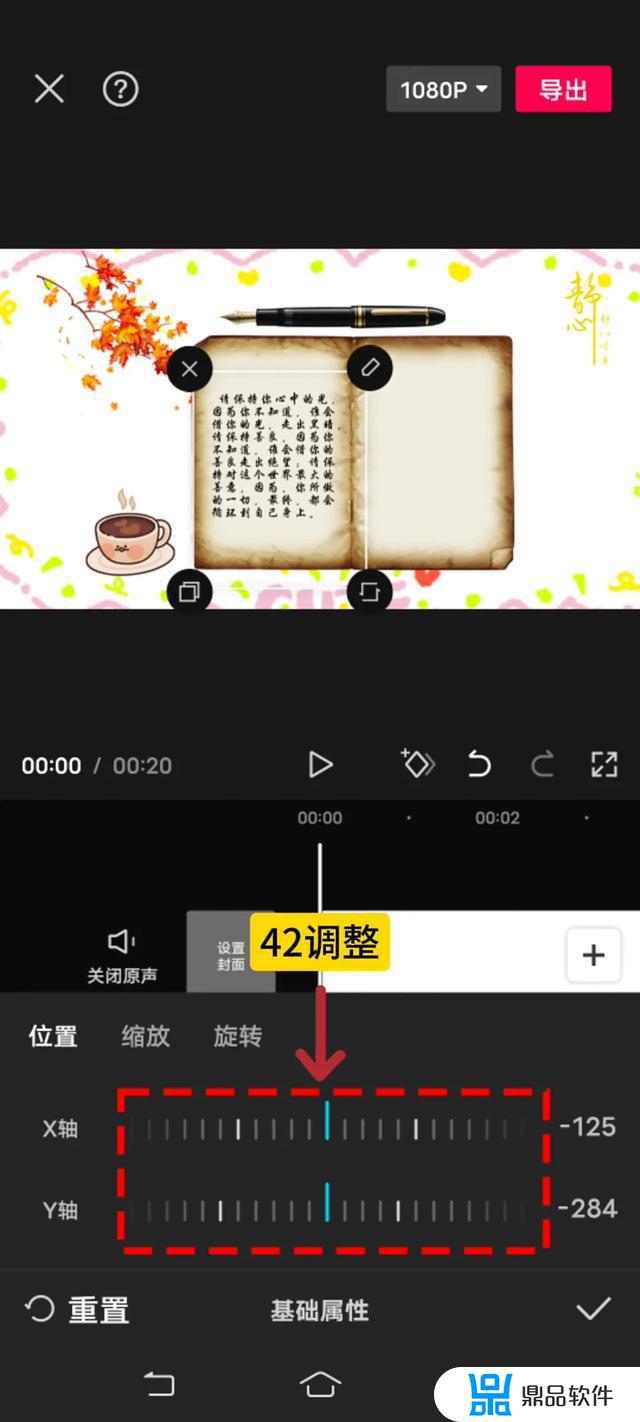
图29-42
贴纸也通过基础属性调整倾斜角度与书本保持一致,再调整一下文字框合适位置,把文字轨道拉长至视频末尾对齐,如图30-44所示。
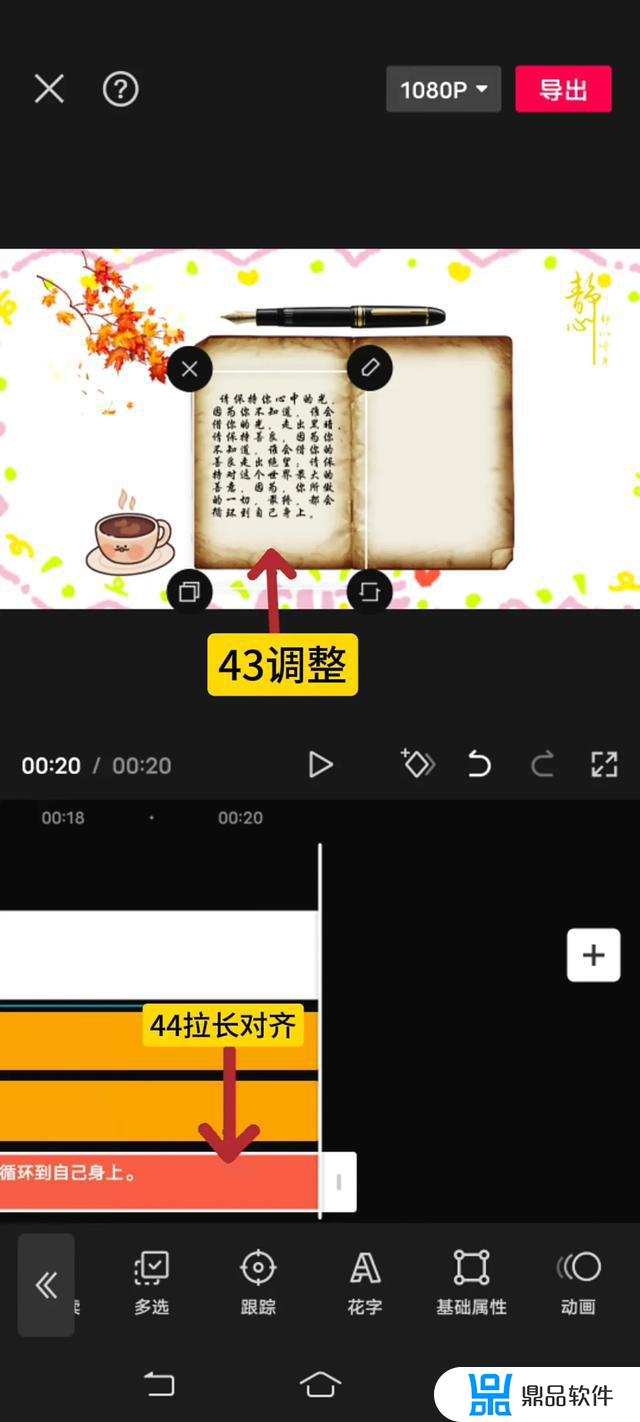
图30-44
拖拽时间轴至视频起始位置,工具栏点击“动画”按钮,如图31-46所示。
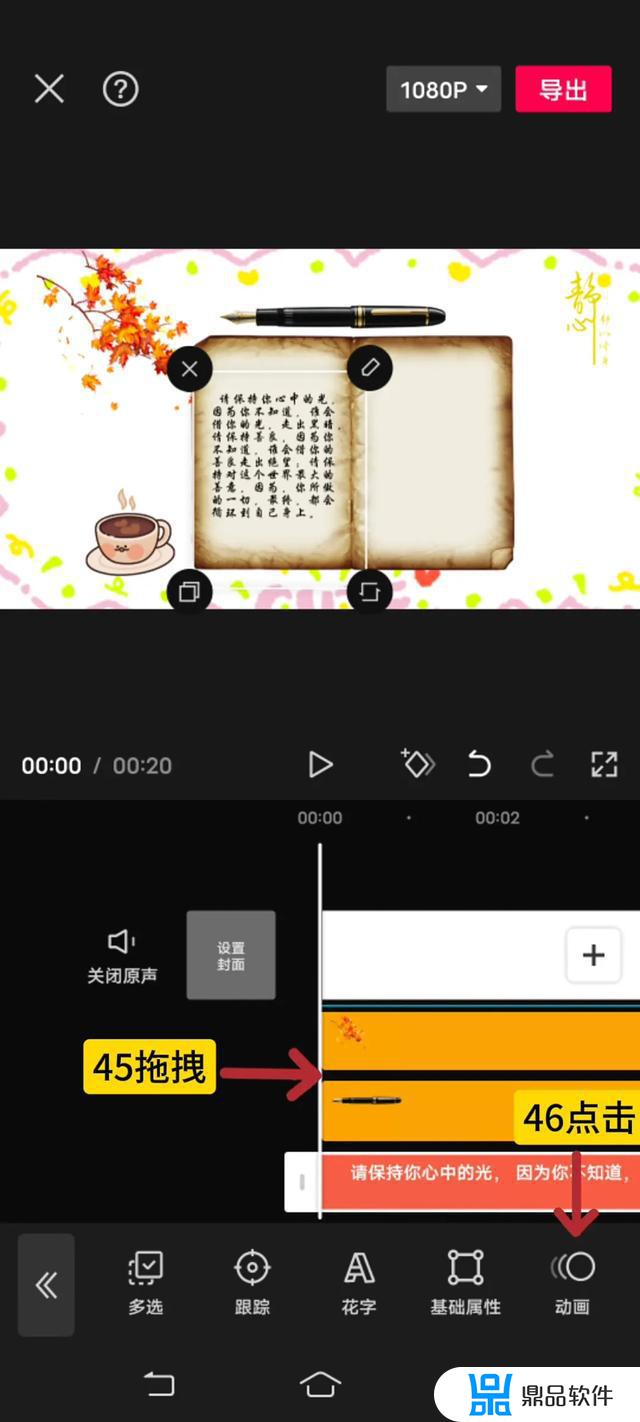
图31-46
点击“入场”动画,选择“打字机”动画,设置时长为20s(动画时长与朗诵时长保持一致),如图32-49所示。
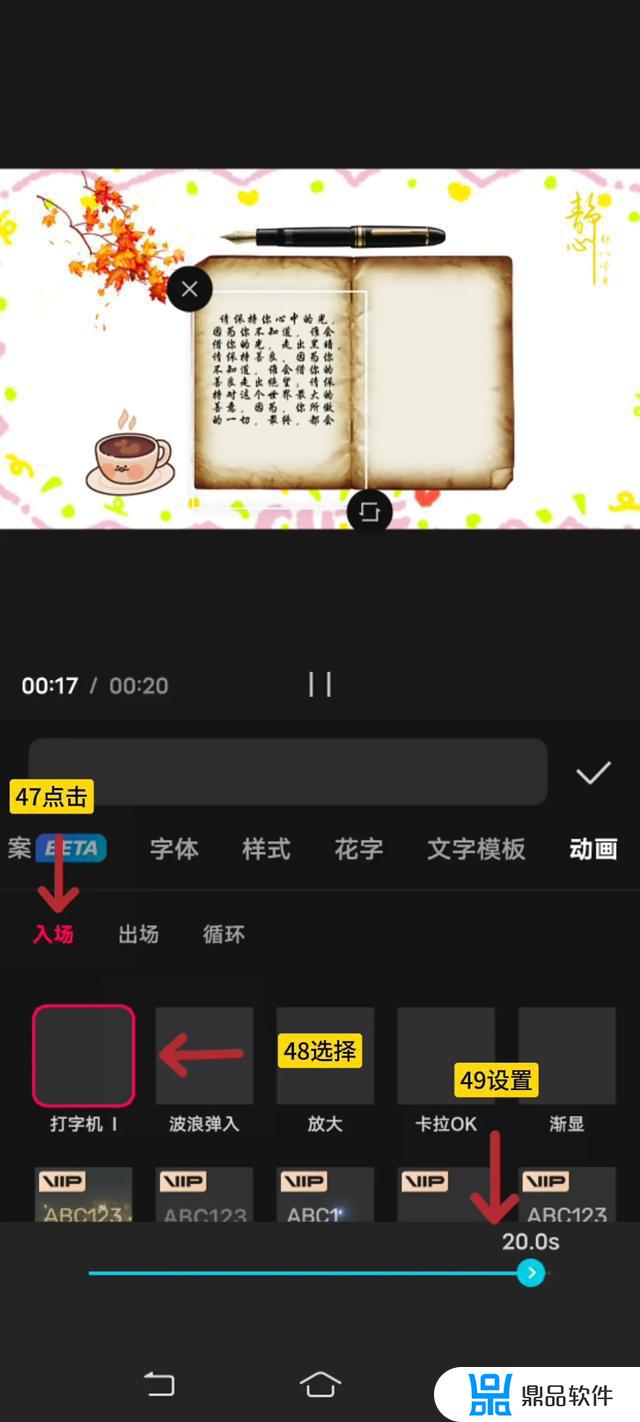
图32-49
拖拽时间轴至视频起始位置,返回主工具栏,点击“画中画”按钮,如图33-51所示。
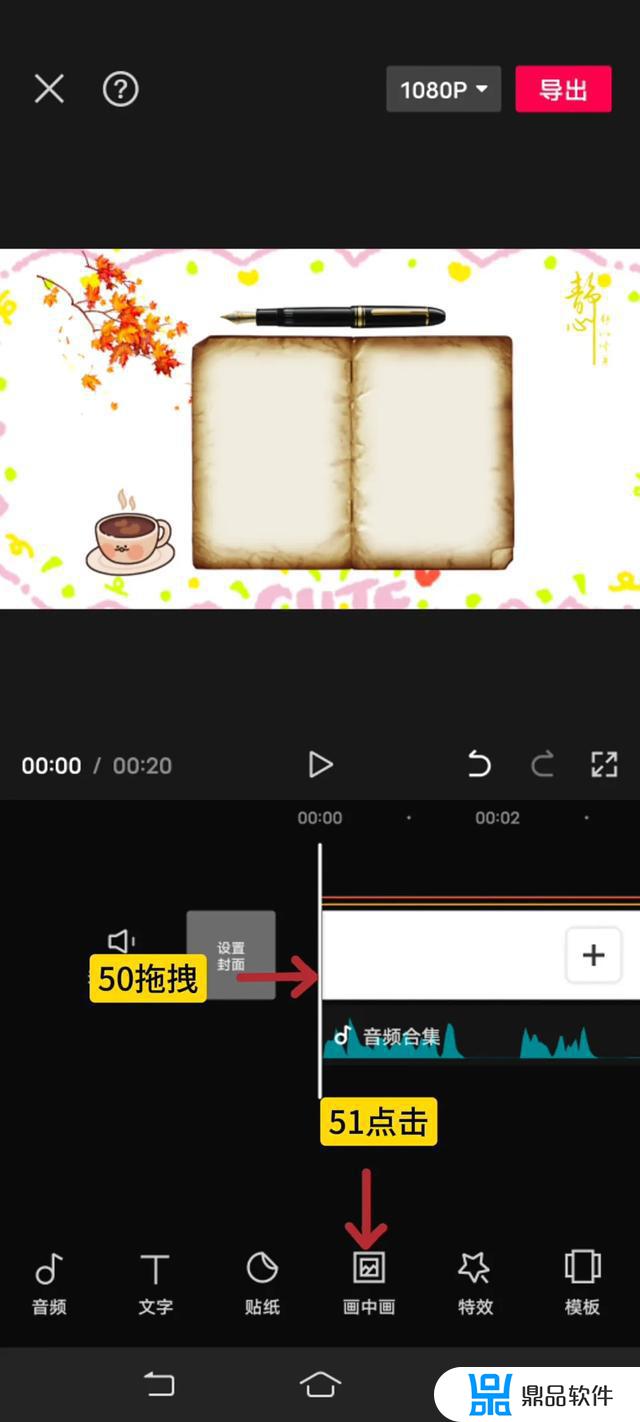
图33-51
在弹出的面板中点击“新增画中画”按钮,如图34-52所示。
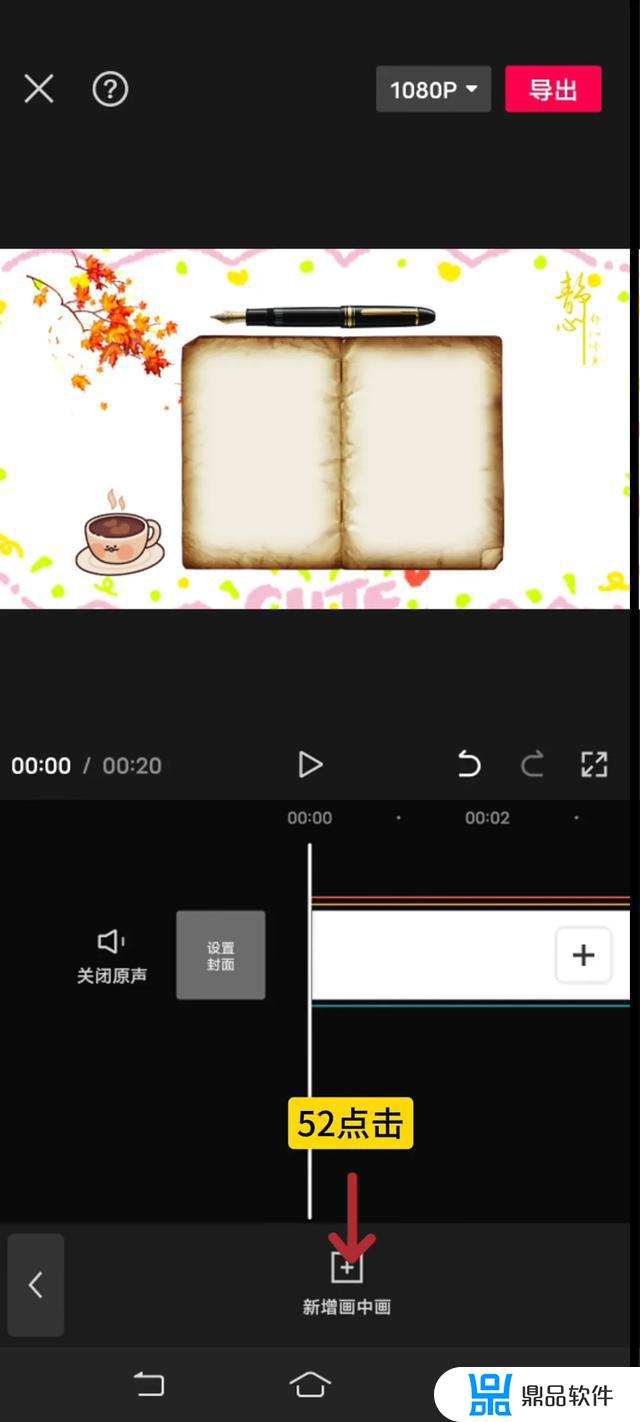
图34-52
在素材库里添加一段竖屏视频进来,也可以通过搜索情感语录找到下载下来的,如图35-54所示。
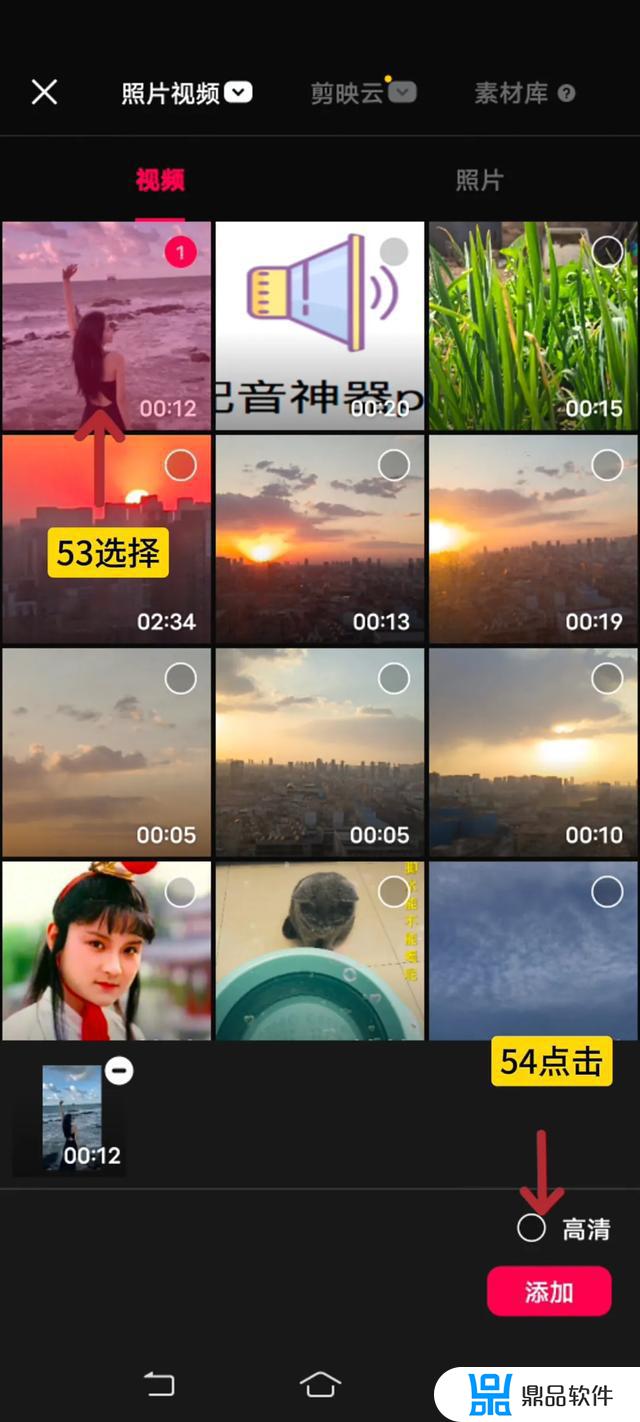
图35-54
这时我们看不到视频,是被贴纸挡住了,工具栏点击“层级”按钮,如图36-55所示。
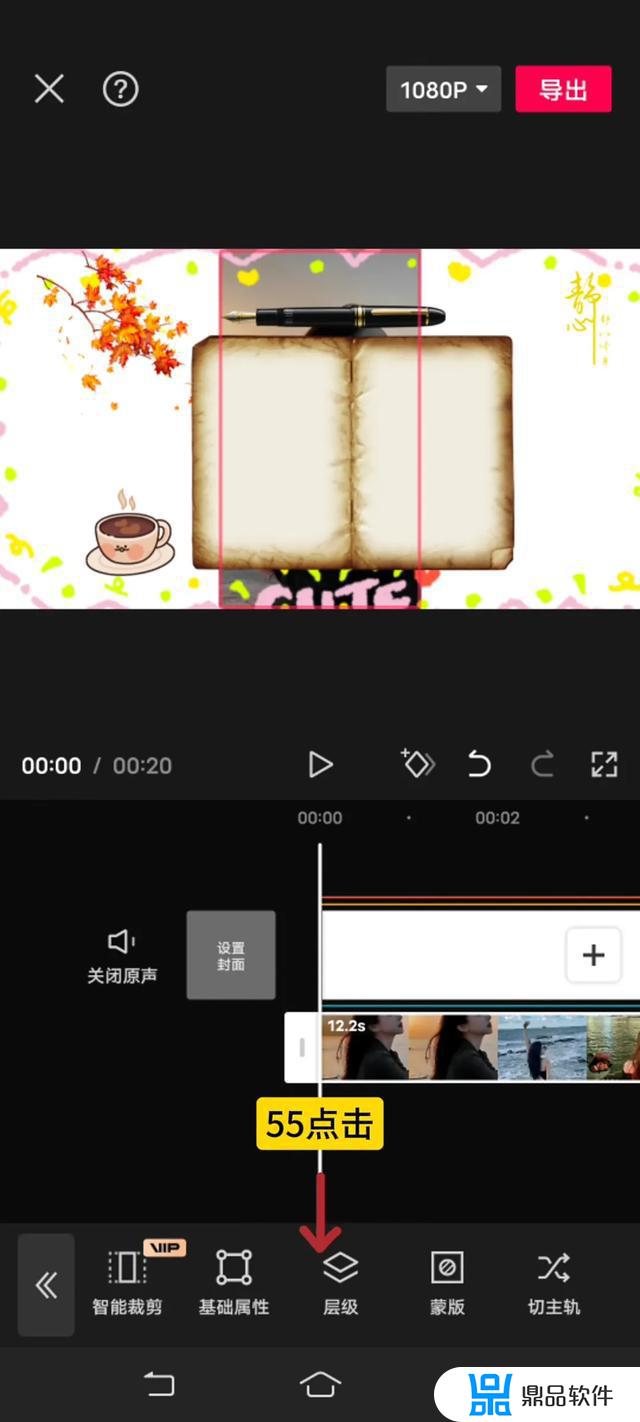
图36-55
点进去,选全部轨道,我们看到画中画在右边,点住往左边拖拽到最前面置顶,这样画中画就显示出来了,如图37-57所示。
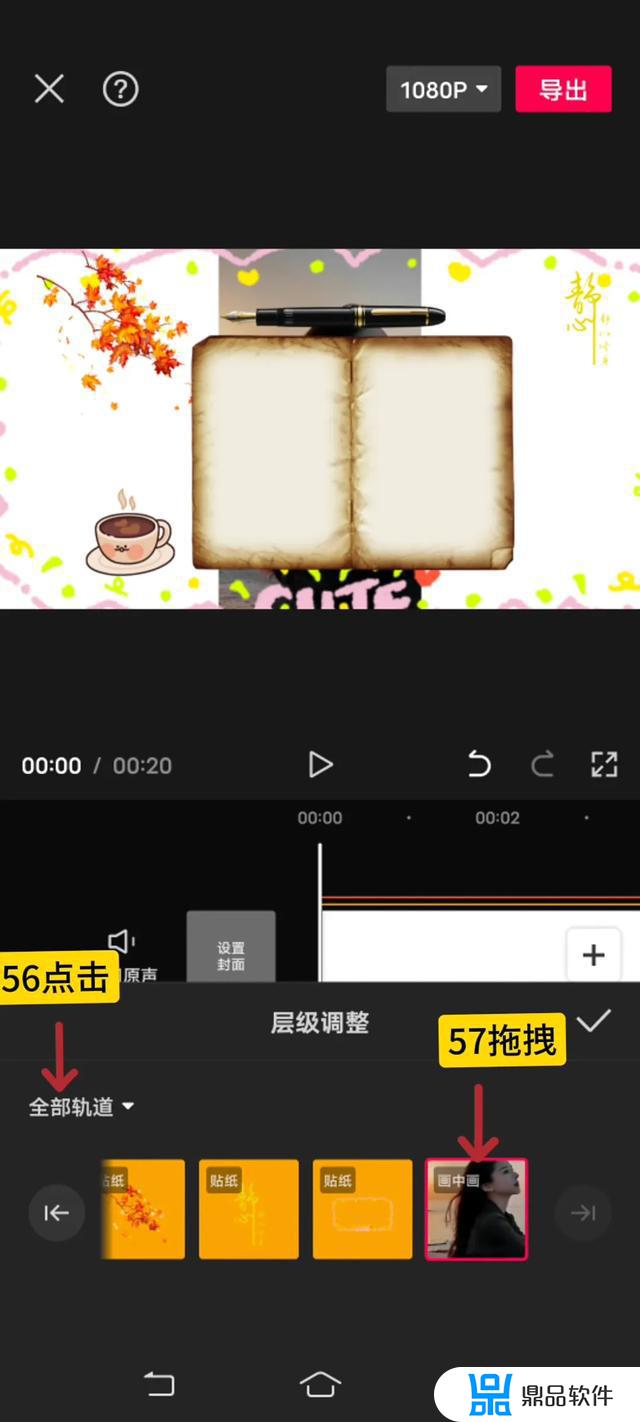
图37-57
打√,预览区把画中画移动到书本右边,调整一下大小,如图38-59所示。
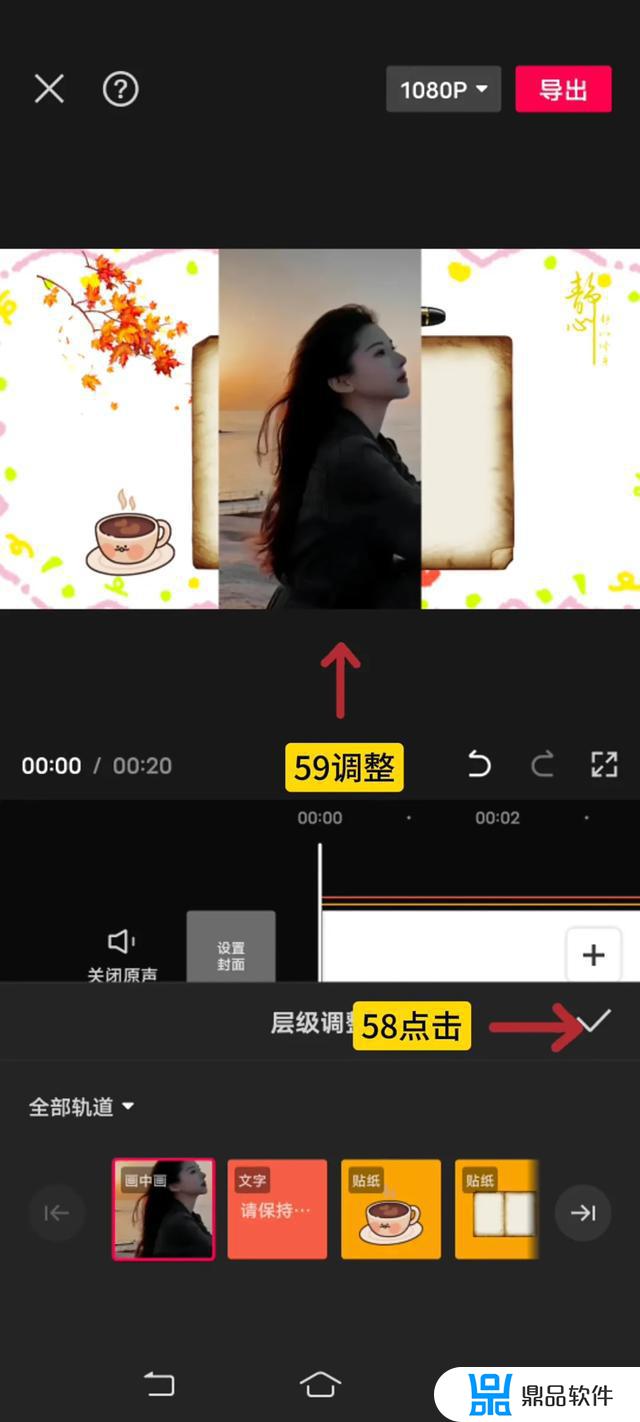
图38-59
工具栏点击“基础属性”按钮,如图39-60所示。
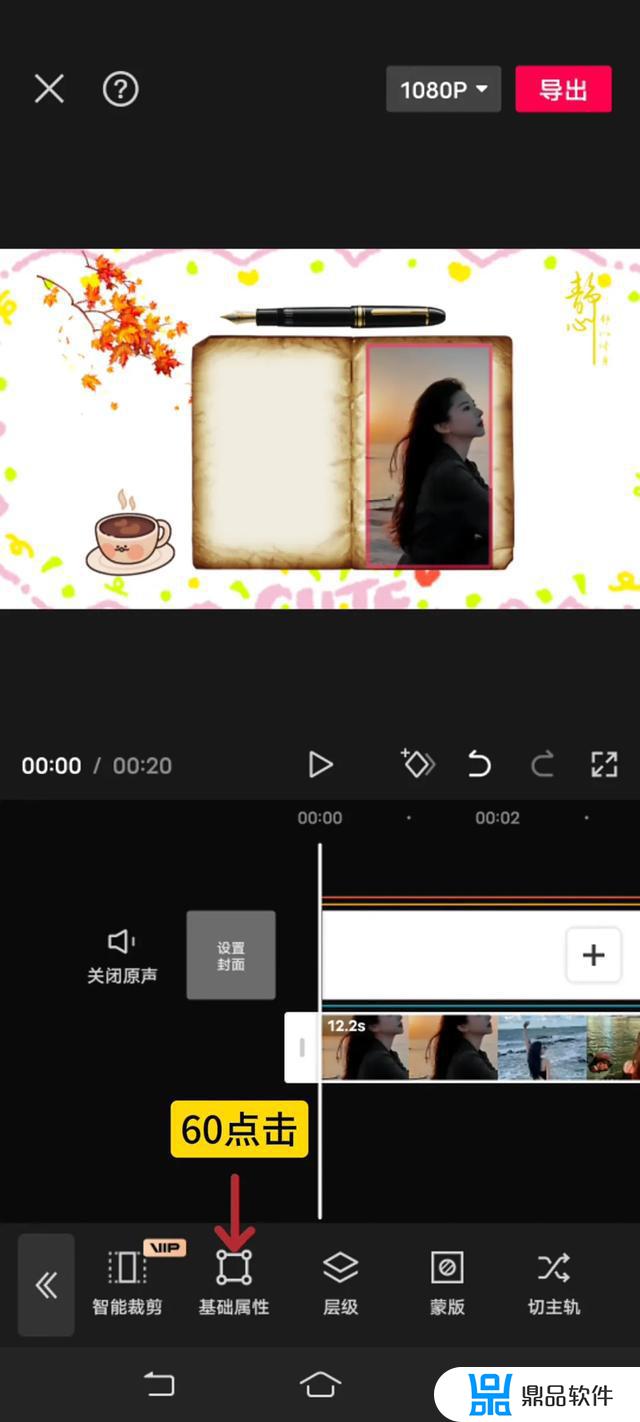
图39-60
调整一下X Y轴,与书本角度一致打对✓,如图40-61所示。
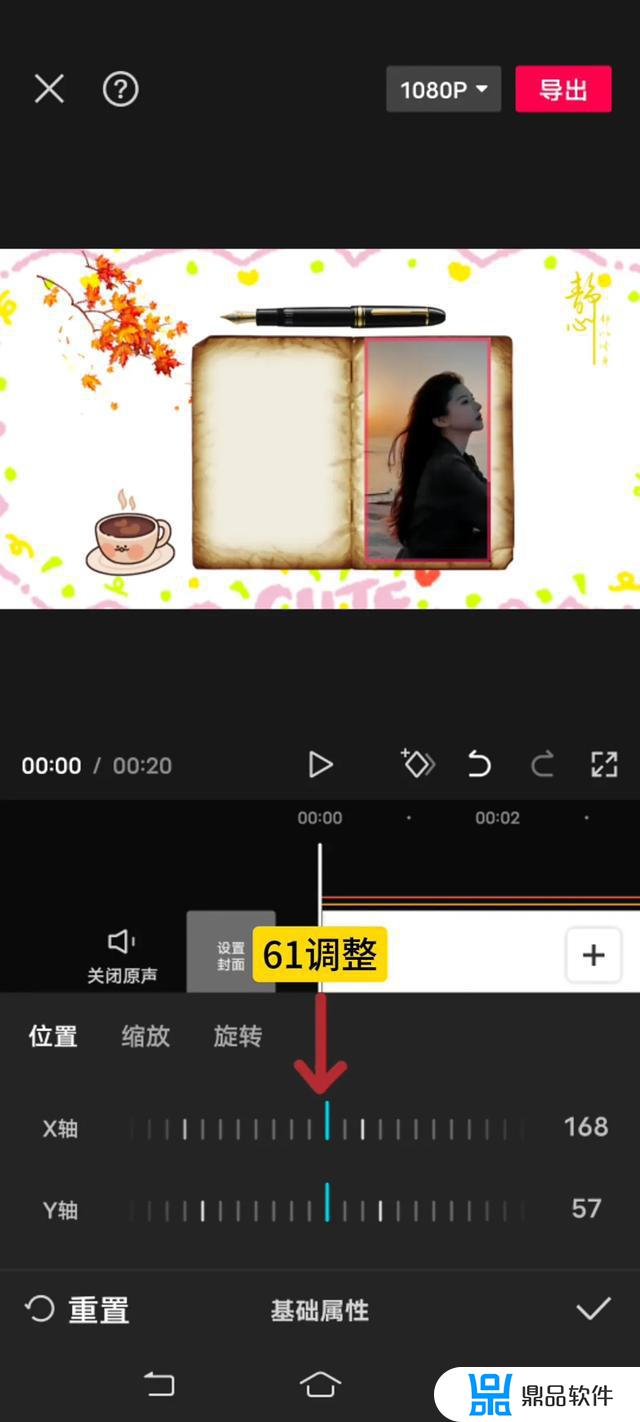
图40-61
返回工具栏,点击“蒙版”按钮,如图41-62所示。
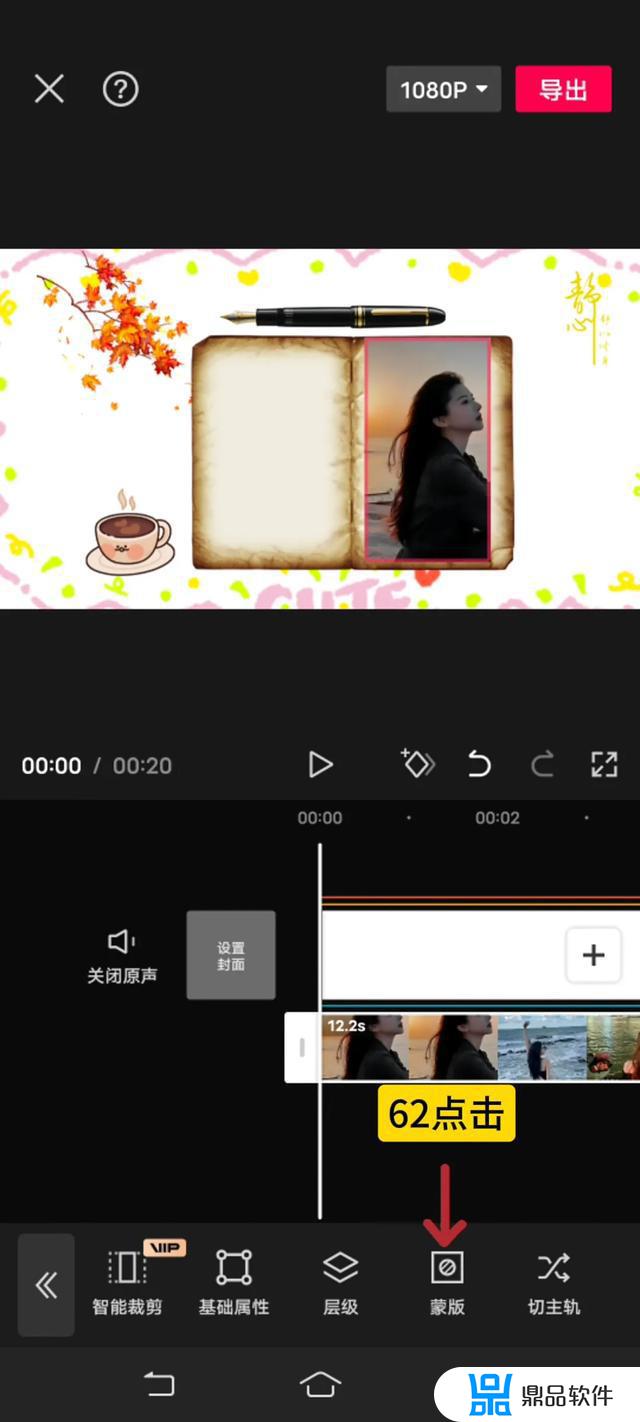
图41-62
选择“矩形蒙版”拉动上下和左右箭头,调整蒙版大小,框住视频,拉点圆角,拉一点羽化,再调整一下视频合适的位置,如图42-64所示。
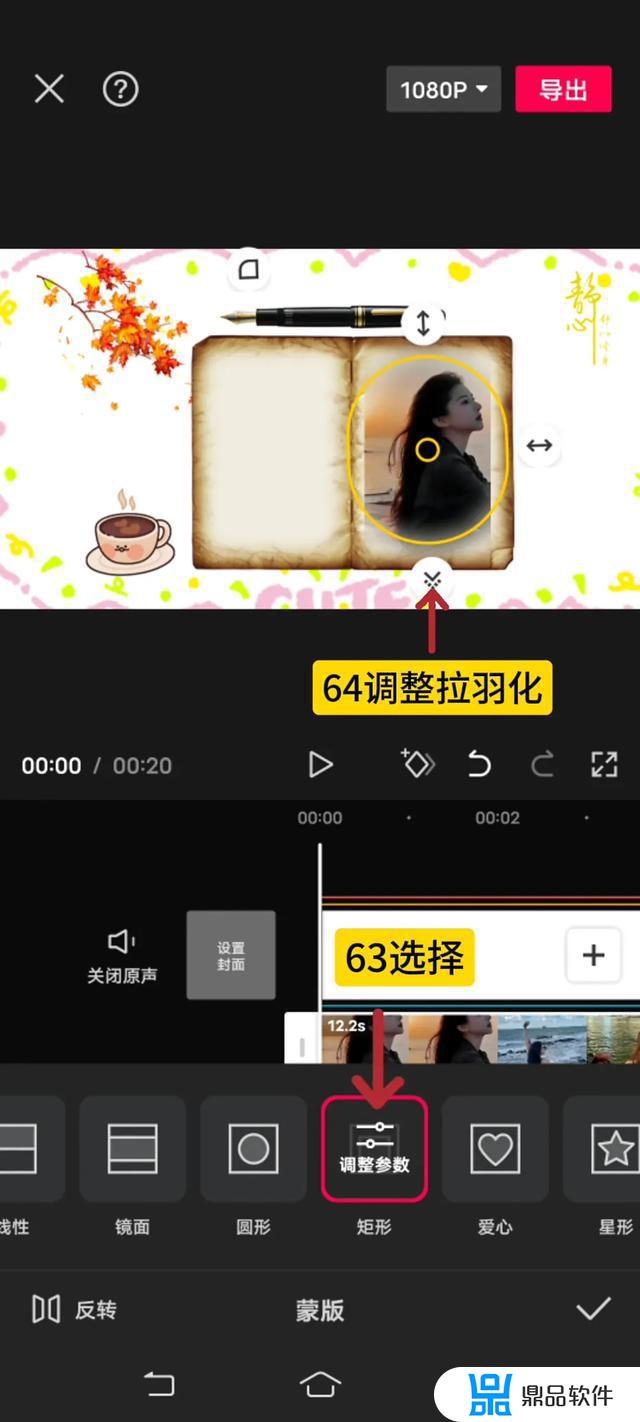
图42-64
返回主工具栏点击“特效”按钮,如图,43-65所示。
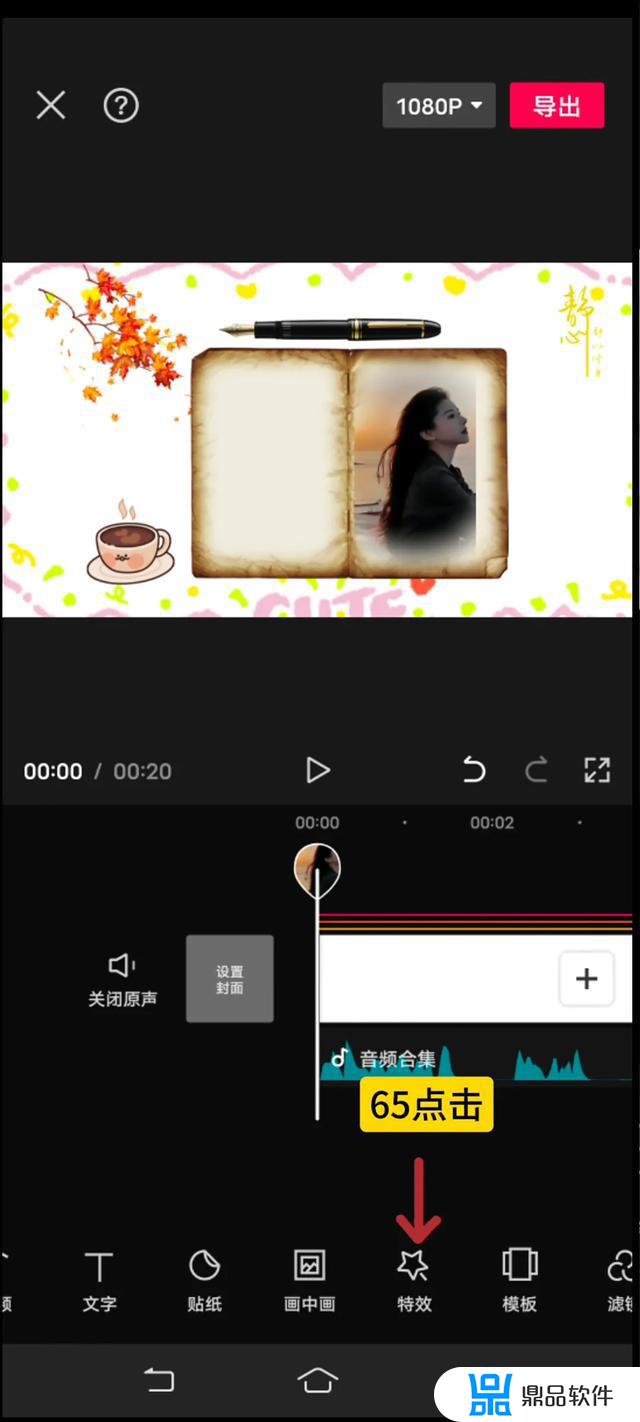
图43-65
在弹出的面板中点击“画面特效”如图44-66所示。
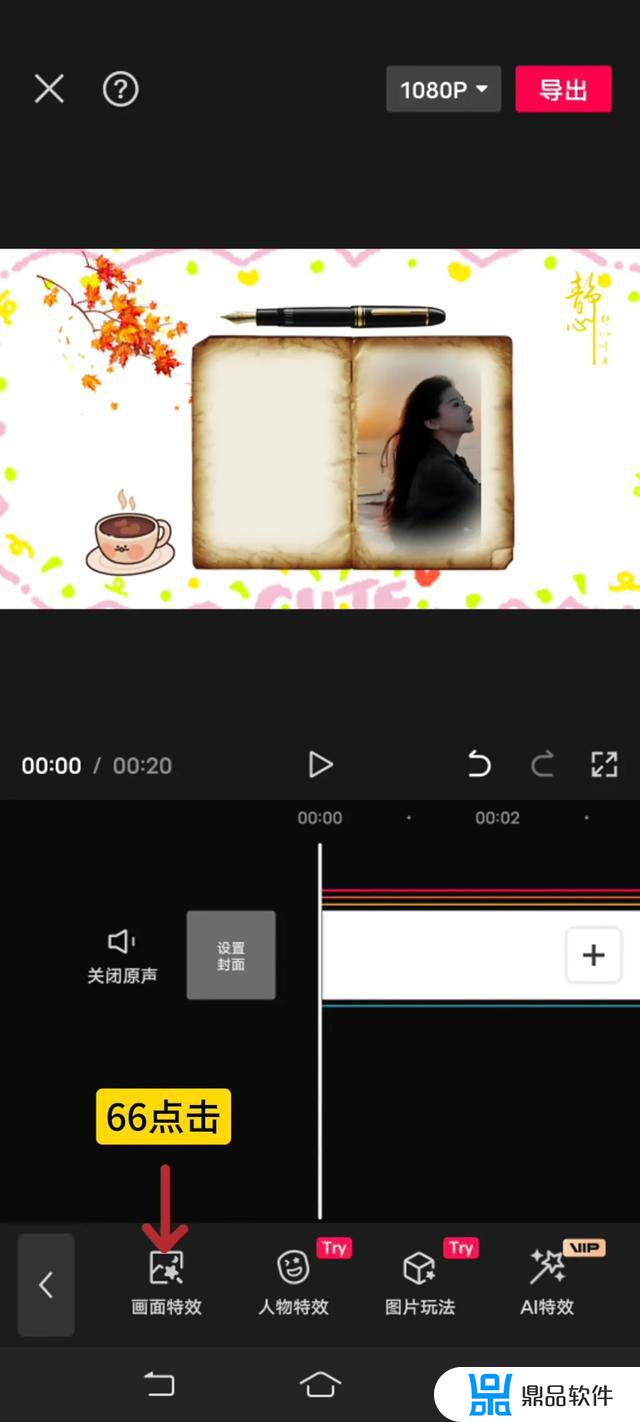
图44-66
在“爱心”选项卡中选择爱心特效,如图45-68所示。
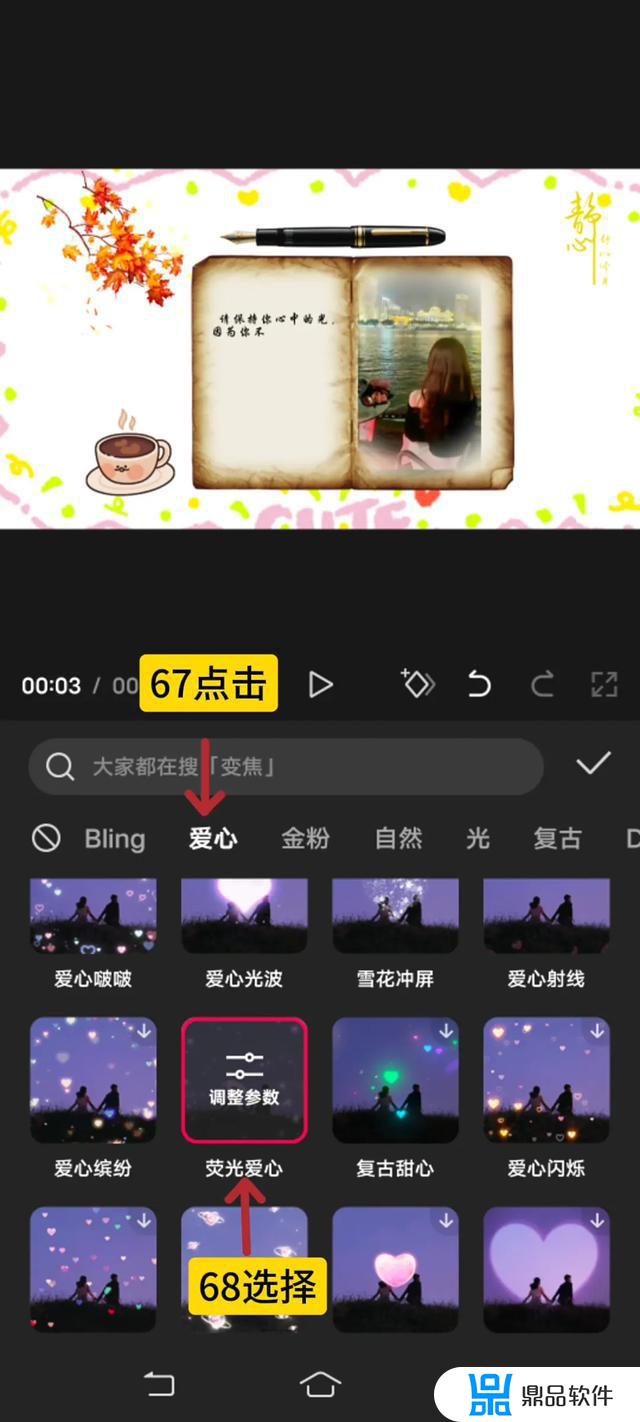
图45-68
工具栏选择“作用对象”按钮如图46-69所示。
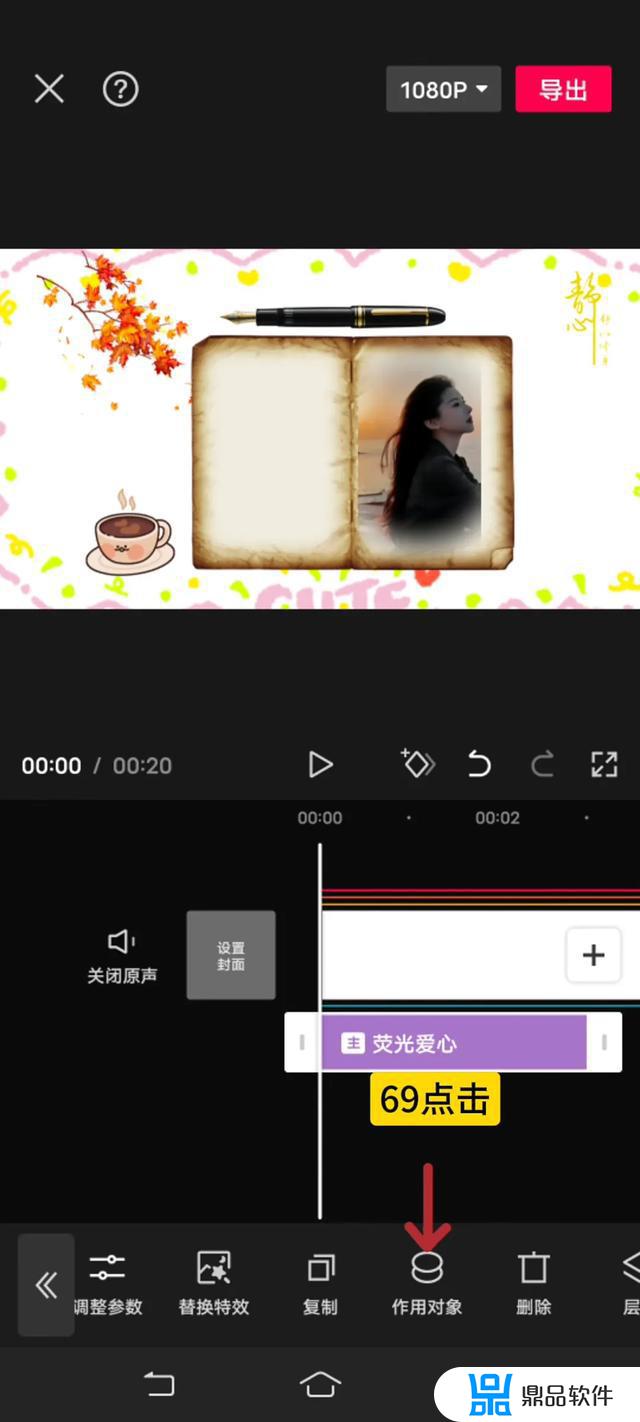
图46-69
在弹出的面板中点击“应用全局”选项,如图47-70所示。
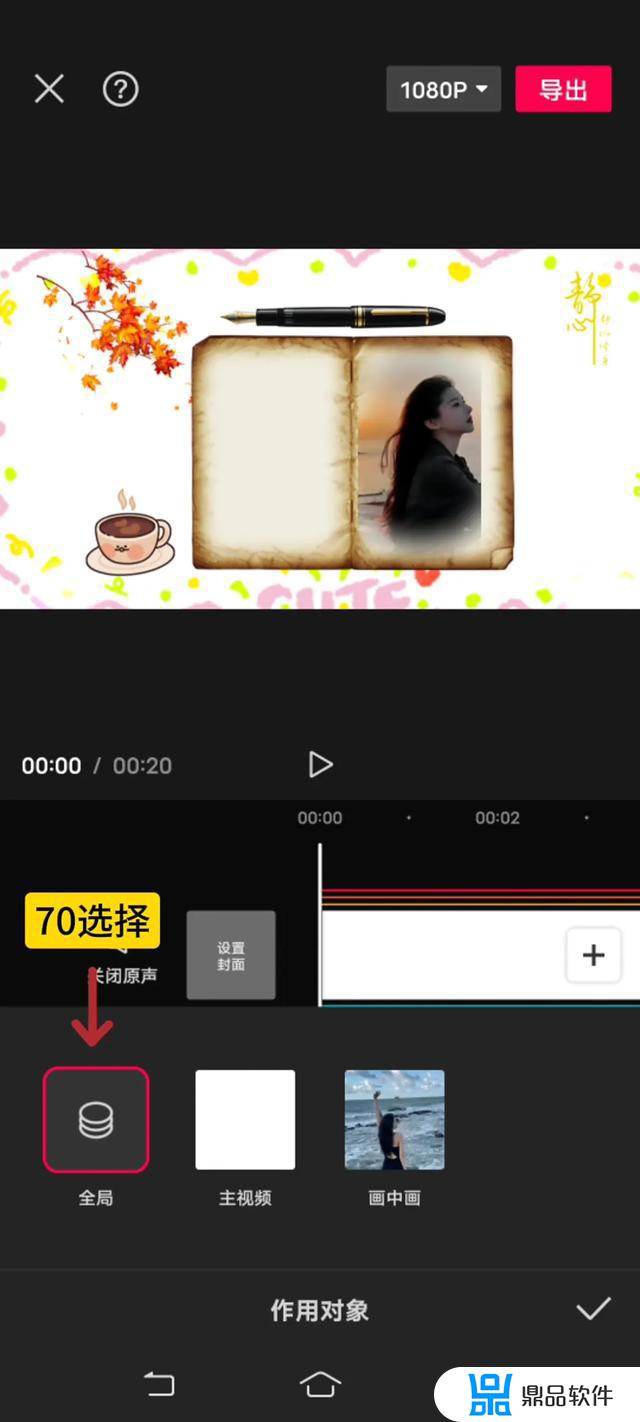
图47-70
把特效拉长至视频末尾对齐,如图48-71所示。
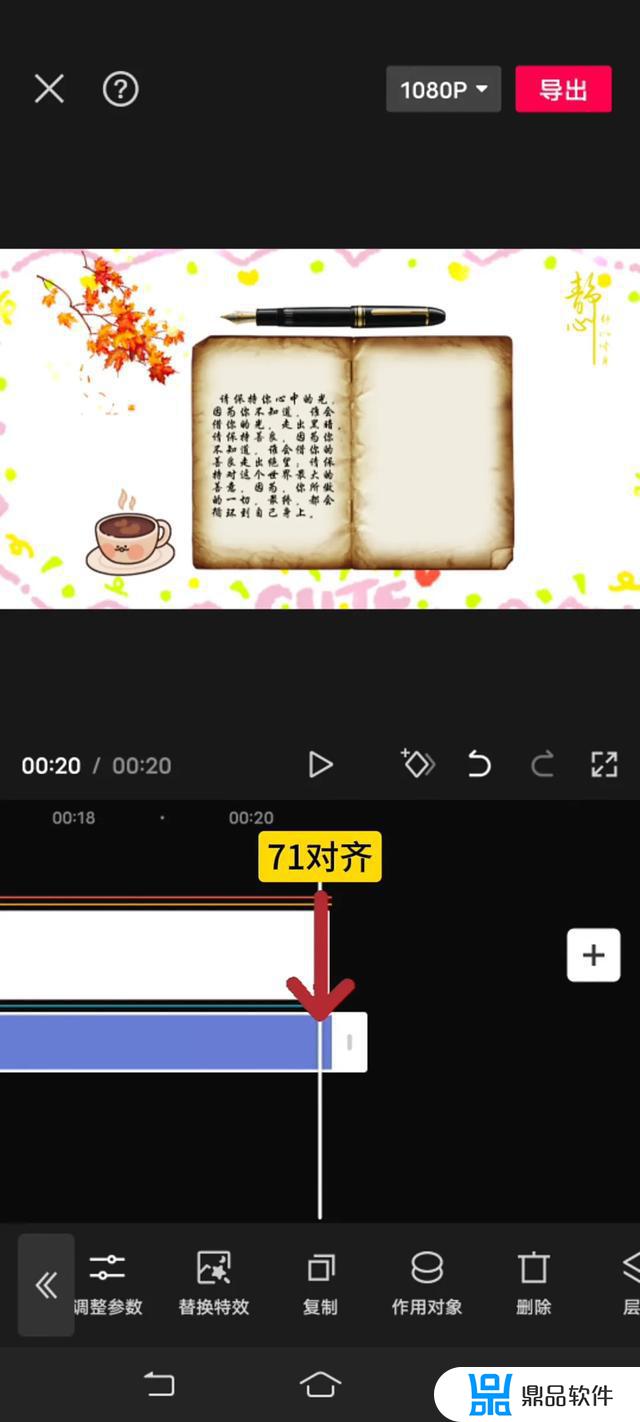
图48-71
返回前面,工具栏点击“调整参数”速度调5,不透明度调50,打对✓,如图49-72所示。
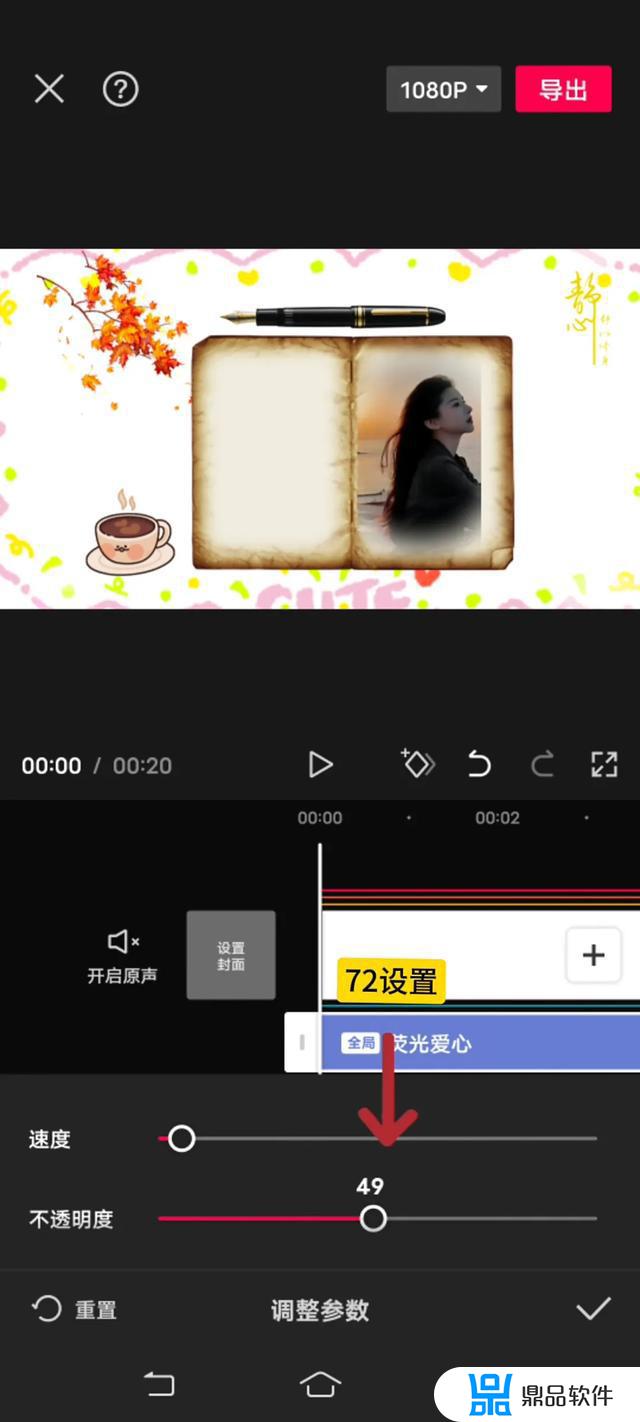
图49-72
返回主工具栏,点击“音频”如图50-73所示。
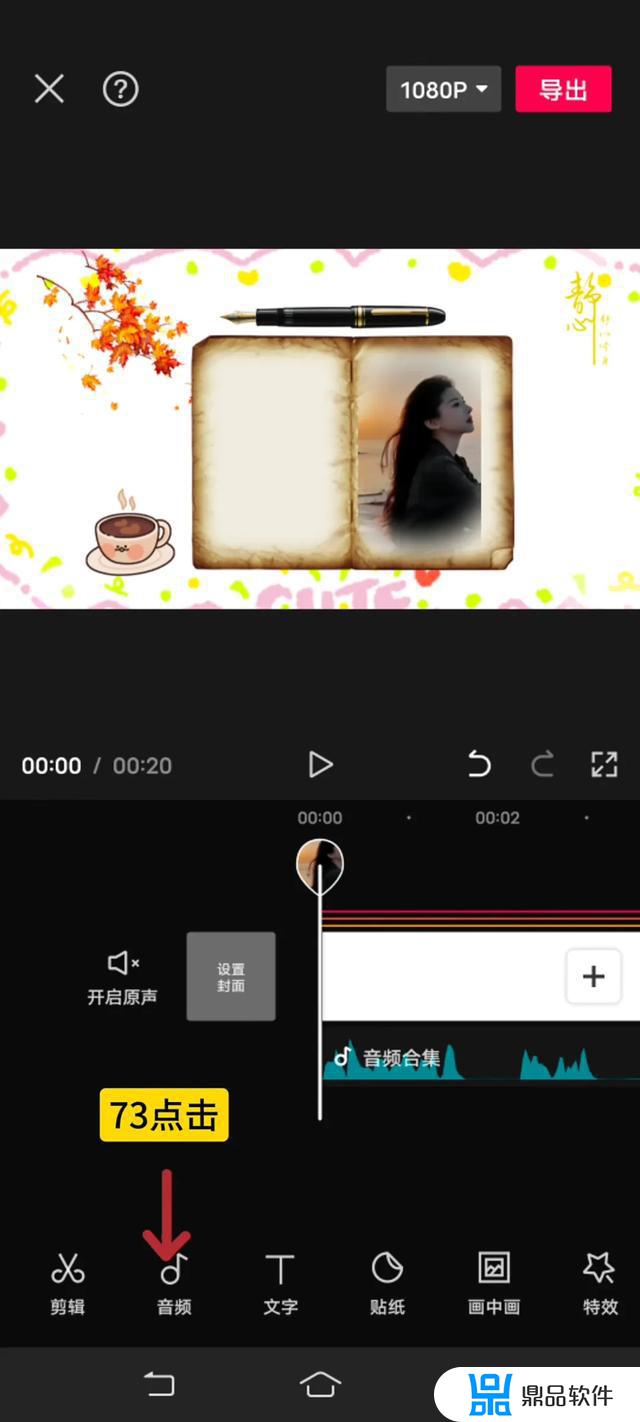
图50-73
把朗诵音频往后拉一点,这样朗诵声音就不会太突然,点亮画中画,这个画中画有背景也有声音的,把音量调到0,图51-74所示。自己再配上音乐,这样就做好了,
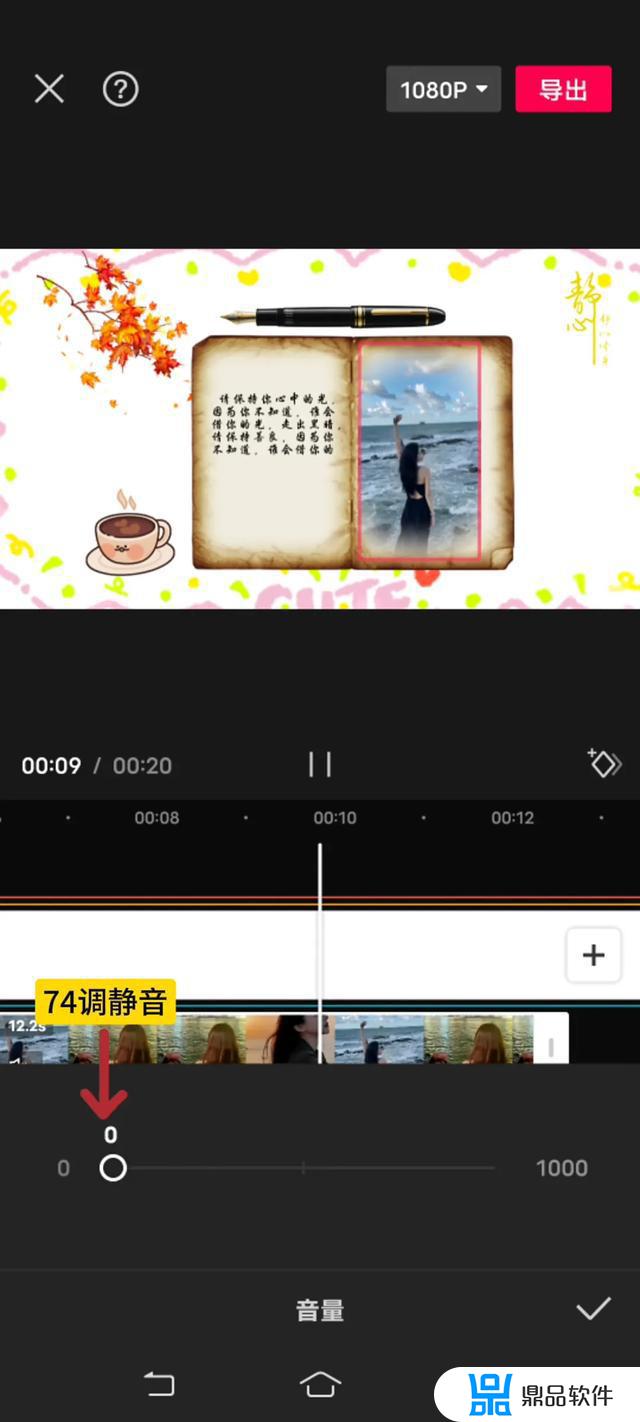
图51-74
大家看一下视频,
下期再见[比心][点亮平安灯][玫瑰]
以上就是抖音书单右上角静心读书怎么添加的详细内容,更多抖音静态书单模板内容请关注鼎品软件其它相关文章!
- 上一篇: 抖音上的加油怎么用(抖音上的加油怎么用啊)
- 下一篇: 抖音放心借额度多少(抖音放心借额度多少钱)