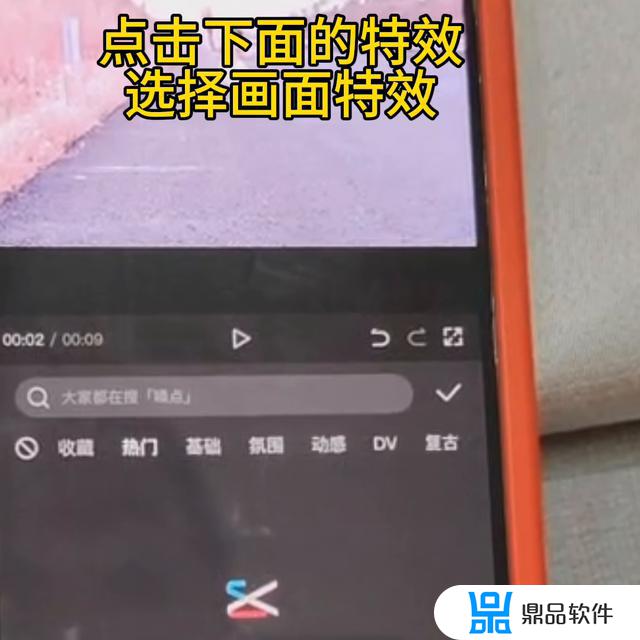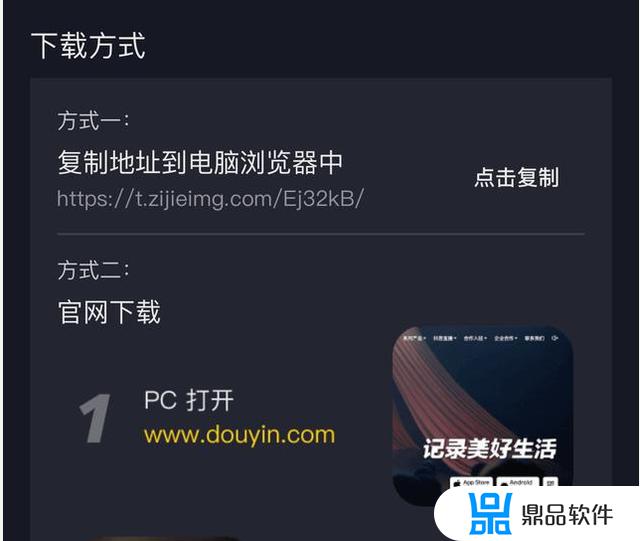在抖音上怎么拍照片黑白(在抖音上怎么拍照片黑白的)
抛弃照片中的干扰性色彩信息,能让画面显得更加干净、简洁。黑白影调形成的反差能强调画面元素的形状与轮廓,也能突出景物的纹理与质感。另外,黑白影像还可以唤起我们对于过去胶片年代的回忆。“图像>调整”菜单下的去色命令,是将彩色照片处理为黑白的最简单的办法。仅仅只是移除画面中的色彩信息,并不会得到预期的冲击力与细节,而是给我们带来一幅没有颜色的平淡照片而已。在这篇教程里,我们将告诉大家怎么样做,才会得到一幅反差鲜明、冲击力强的黑白摄影作品。

1.快速去色
执行“文件>打开”命令,在弹出的文件浏览器窗口中选择一张人像照片并打开。这幅照片中色彩繁多的背景破坏了主体人物的素雅感觉,我们可以先试着使用“图像>调整>去色”命令移除画面中的全部色彩,将其处理为黑白。
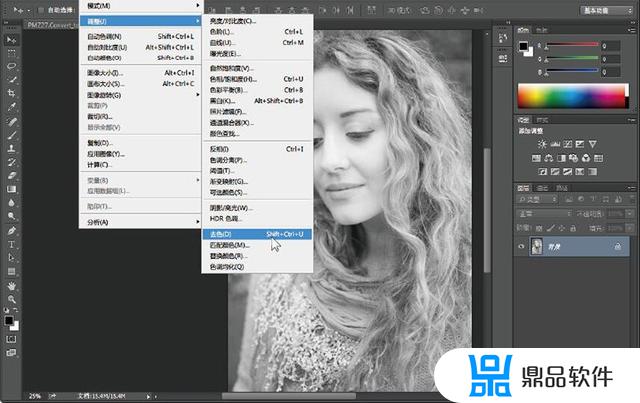
2.调整对比
使用去色命令进行黑白转换虽然节约时间,但效果千篇一律。执行“编辑>后退”命令撤销操作,接下来让我们尝试一下更专业的做法。执行“图像>调整>曲线”命令,从上方预设下拉菜单中选择增加对比度选项,单击确定应用调整。
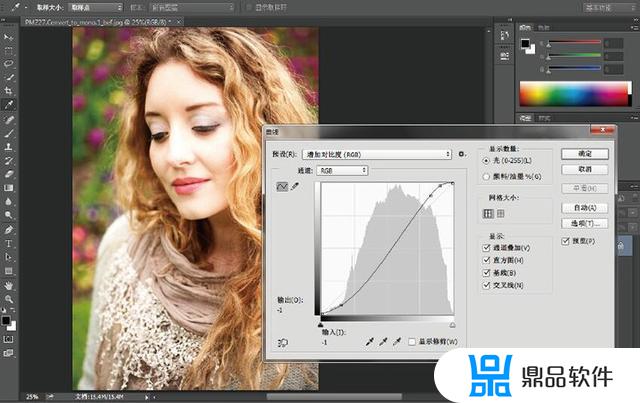
3.黑白命令
执行“图像>调整>黑白”命令,提供了6个独立的颜色滑块,以画面原始色彩信息为依据控制它们在黑白转换过程中的明暗表现。单击自动按钮,让程序根据画面特点自行设置滑块数值。
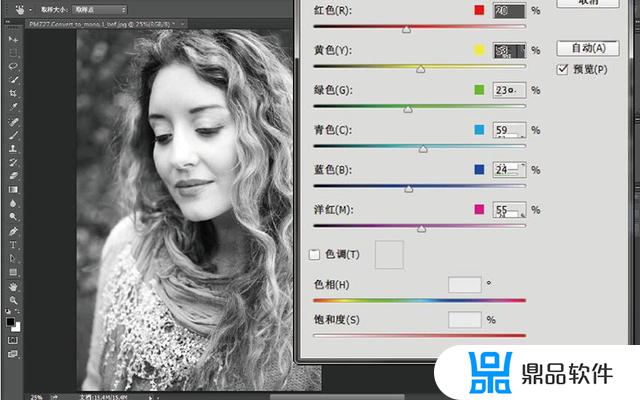
4.棕色影调
胶片摄影年代,我们在制作黑白照片的时候通常会通过不同的冷暖调子控制画面的整体氛围。黑白命令提供了类似的功能。勾选色调选项,将饱和度滑块设置为12,然后通过调整色相滑块控制颜色。182是淡蓝色的冷调,36则是温暖的棕调。
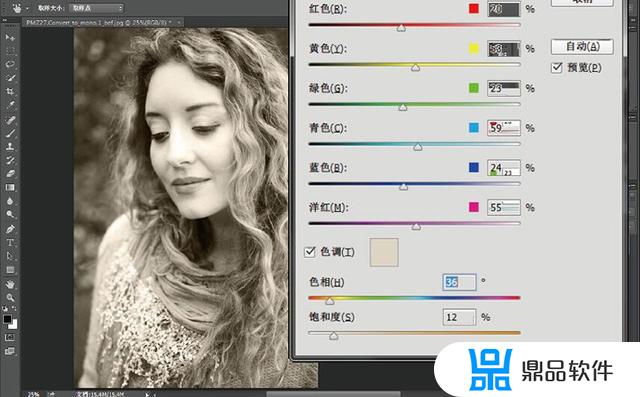

接下来我们告诉大家如何使用黑白命令提供的预设与滑块压暗或提亮画面中特定色彩的影调表现。过去,黑白胶片摄影师们使用安装在镜头前的彩色滤镜调整不同颜色景物的影调表现,例如说使用红色滤镜压暗天空突出白云等等。使用选择性色调调整滑块,我们也能实现类似的效果。

1.黑白转换
打开一张风光照片,执行“图像>调整>黑白”命令。打开对话框之后,照片将变为黑白,便于我们直接预览调整效果。开闭右侧的预览复选框,可以在照片黑白与彩色模式之间切换显示,便于了解画面中原本的颜色分布。
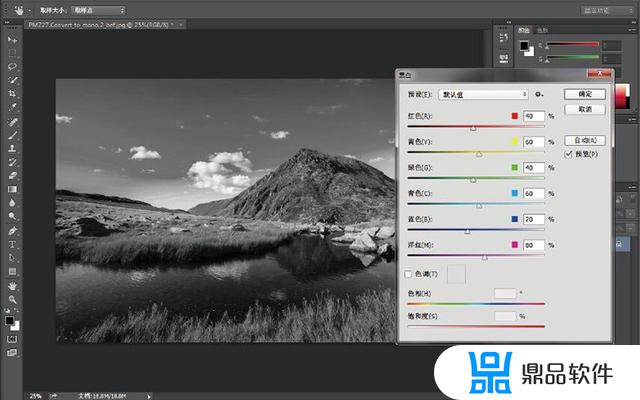
2.选择预设
除了前面的自动设置之外,程序也针对不同场合的应用需要设计了很多预设滤镜。遗憾的是这些预设名称更符合传统胶片摄影师的习惯,对普通用户来说并不够直观。能压暗天空的红色或黄色滤镜预设,非常适合风光摄影的需要。
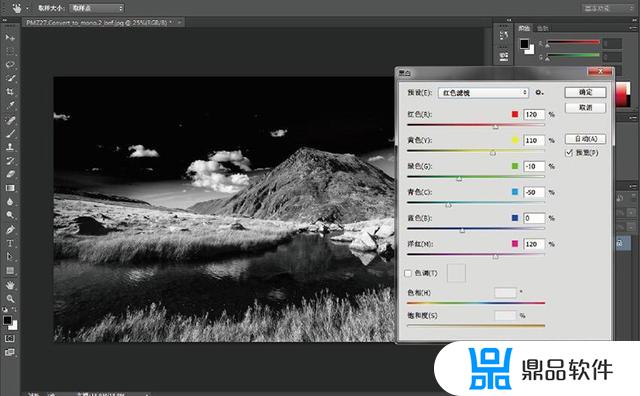
3.效果对比
首先选择红色滤镜预设,观察下方对应的设置可以发现红色滤镜显著调低了绿色与青色的值。使得天空和水面呈现出漆黑的效果,突出了白云和枯黄的草地。对于这幅照片来说,这样的效果过于强烈,因此我们更换为效果更加自然的黄色滤镜预设。
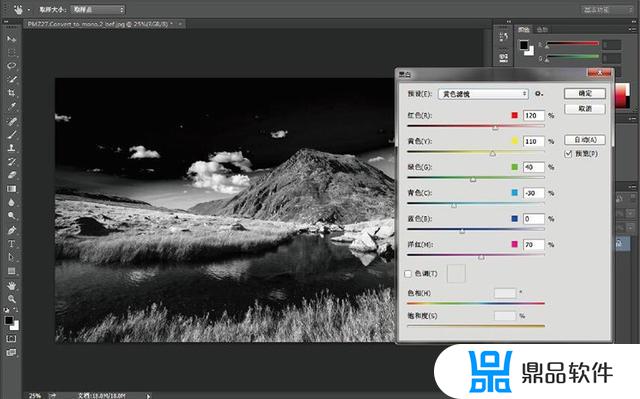
4.参数调整
单击预览复选框可以对比调整前后的效果,如果觉得某个部分在黑白转换之后的效果不够理想。可以将鼠标直接移动到画面上左右拖动,该区域颜色对应的滑块便随之左右移动,压暗或提亮对应区域的效果。对调整结果感到满意后,单击确定应用调整。
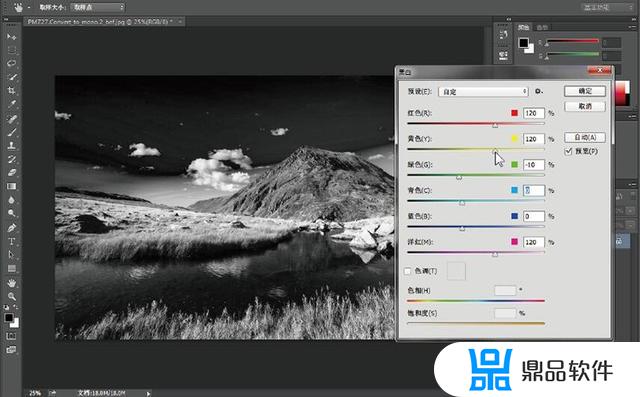
预设详解
黄色滤镜
黄色滤镜和教程中的范例配合得非常融洽,天空被大幅压暗,和明快的地面植被形成了鲜明的反差。画面景物的颜色不同,适合的调整预设也不同,大家可以随心所欲地尝试。

绿色滤镜
如果觉得黄色滤镜形成的反差过于强烈,绿色滤镜也是个不错的选择。绿色滤镜对于天空的压暗效果不温不火,但是能显著提亮画面中的黄绿色,让植物细节显得更加丰富。

较亮
将6个颜色滑块被设置为相近似的参数,使得画面整体显得较亮,更适合于人像照的处理。和上面两个预设相比,得到的结果天空较亮,冲击力不足。

蓝色滤镜
蓝色滤镜压暗了红色的亮度,提亮了蓝色与绿色,适合用作个性化人像的处理。尽管用于例图时,会让天空显得格外苍白,但并不代表它在别的场合没有用武之地。

红外线
红外线预设模拟传统摄影中红外胶片的效果,营造出反差极为强烈的黑白影调,会让植被在画面中显得尤其突出。如果画面因此出现明显的噪点,可适当降低各滑块的设置值。

中灰密度
中灰密度下,只要保证各滑块的设置值均不低于100。就可以得到极其明快的效果,但是也因此造成了画面局部的过曝问题,比如天空的高光部分,我们不难在上面的图片中发现这个问题。

以上就是在抖音上怎么拍照片黑白的全部内容,希望能够对大家有所帮助。