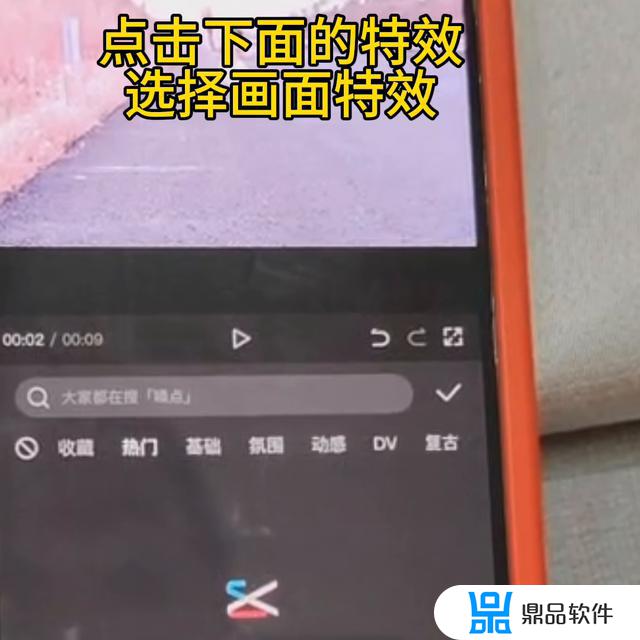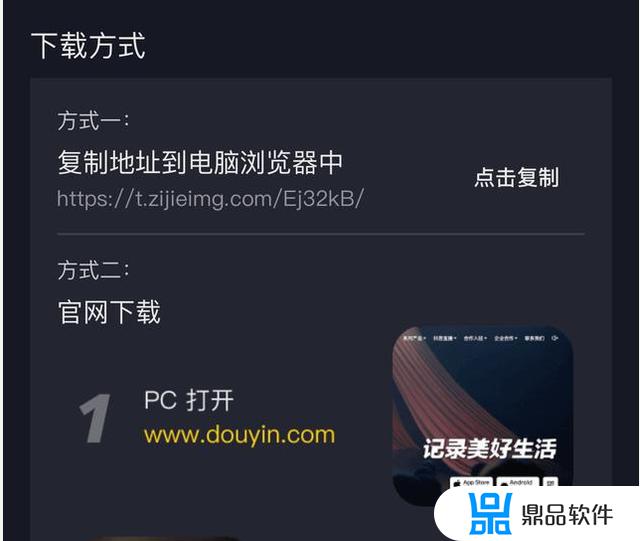如何旋转抖音自动字幕(如何旋转抖音自动字幕视频)
更新时间:2022-11-03 20:33:55来源:鼎品软件浏览量:
很多剪辑视频的小伙伴们都有在问,怎么才能给视频添加一个滚动字幕。并且将视频的画面顺时针旋转90度,接下来小编就要给大家分享一个可以快速批量操作的方法,快来看吧!

今天的操作会用到一个叫【固乔剪辑助手】的软件,大家在浏览器搜索“固乔科技”。在里面可以免费下载,该软件绿色安全无毒,操作也很简单,小白都可以轻松操作。
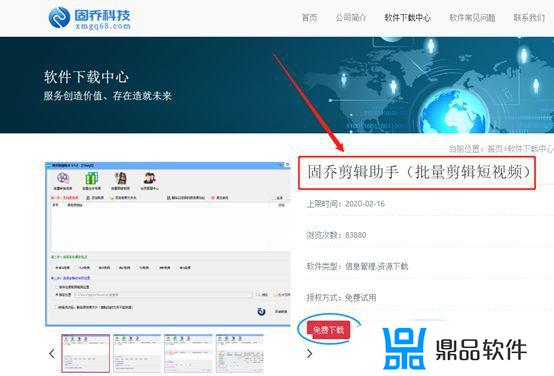
下载完成后,打开软件可以看到里面有三大功能:批量转换视频、批量合并视频和批量剪辑视频,可以满足大部分的剪辑需求。
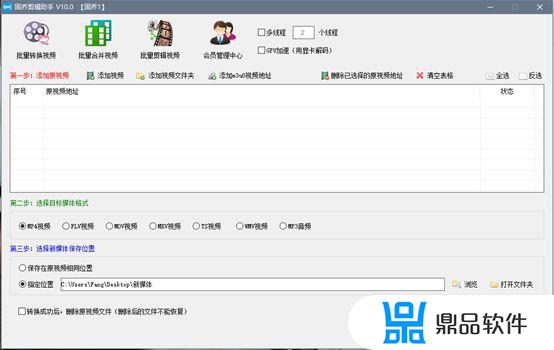
这个操作会用到批量剪辑视频的功能,所以我们点击页面上方的“批量剪辑视频”,进入到剪辑视频的操作页面,接下来就在这里剪辑视频。
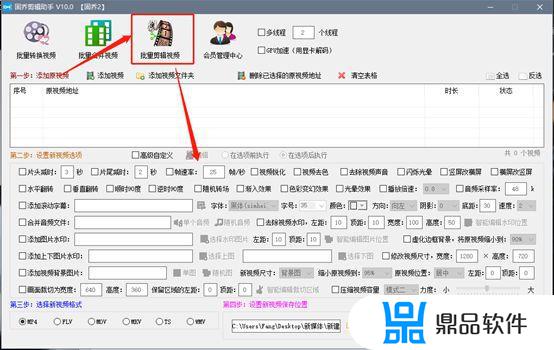
要导入视频就在剪辑页面点击“添加视频”,然后在弹出的窗口里面选择视频,将视频添加到操作页面。
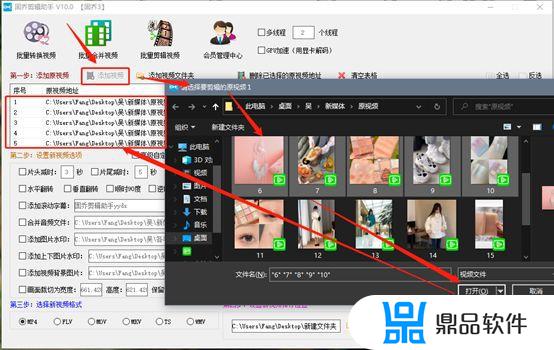
视频添加完成,就来设置一下新视频的选项,勾选一下“顺时90度和添加滚动字幕”,再设置一下字幕的字体、大小、颜色等参数,就可以了。
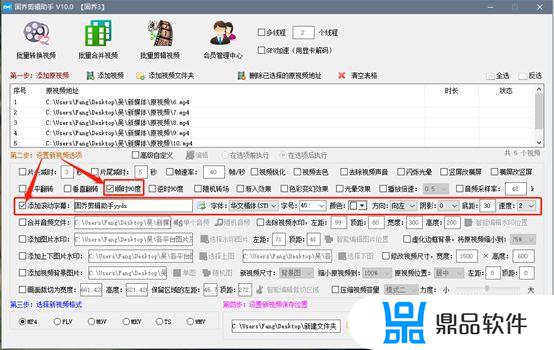
视频的剪辑选项设置好,就来选择视频的文件格式,有六种常用的格式可选,需要什么格式就选择什么格式。

最后设置一下视频的保存位置,点击“浏览”。会弹出一个窗口,可以直接在窗口里选择位置,也可以新建一个文件夹来保存,设置好就可以开始剪辑了。
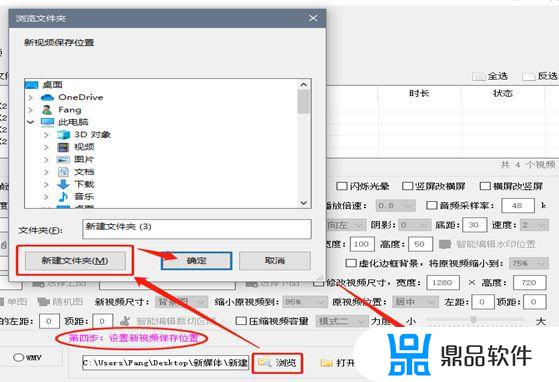
等剪辑完成就可以打开文件夹,通过对比可以看到视频剪辑的很成功,顺时转90度并且加上了滚动字幕。


以上就是今天的全部内容了,有需要这样操作的朋友们可以去试试了。
以上就是小编带来的如何旋转抖音自动字幕的全部内容,希望能够帮助到大家,更多抖音操作运营内容,请关注鼎品软件。
相关游戏