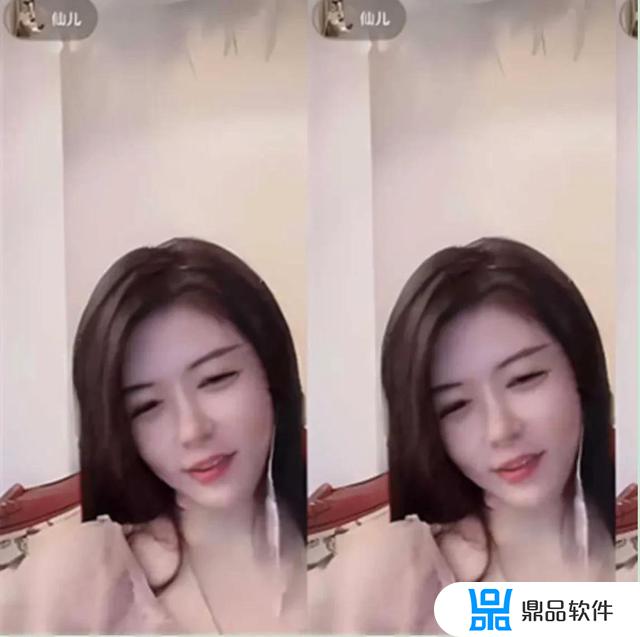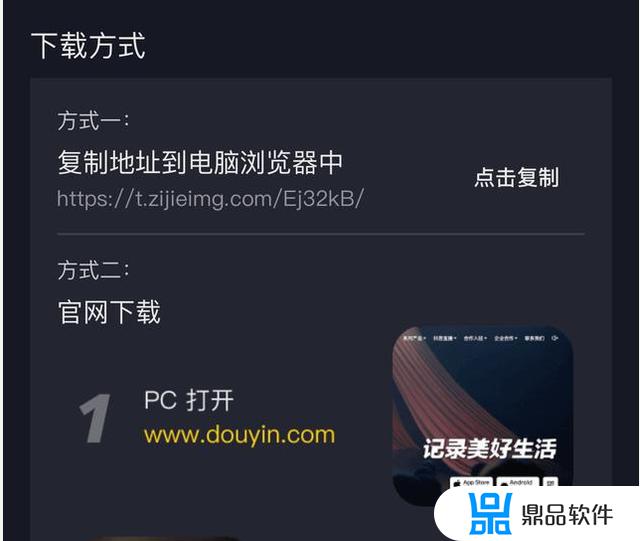抖音上素描人物画彩色是怎么弄得(抖音素描画像)
更新时间:2022-04-05 21:24:50来源:鼎品软件浏览量:
大家好我们今天来学习一下怎么用ps快速的制作素描图片,也许就是几个简单步骤。就能把一张人物照片转变为素描肖像,这种方法背后的原理是利用滤镜效果,模仿出铅笔素描中的线条和阴影,我用的是Photoshop7,用哪个版本都一样,大家跟着我的步骤一步一步来,教程其实挺简单的。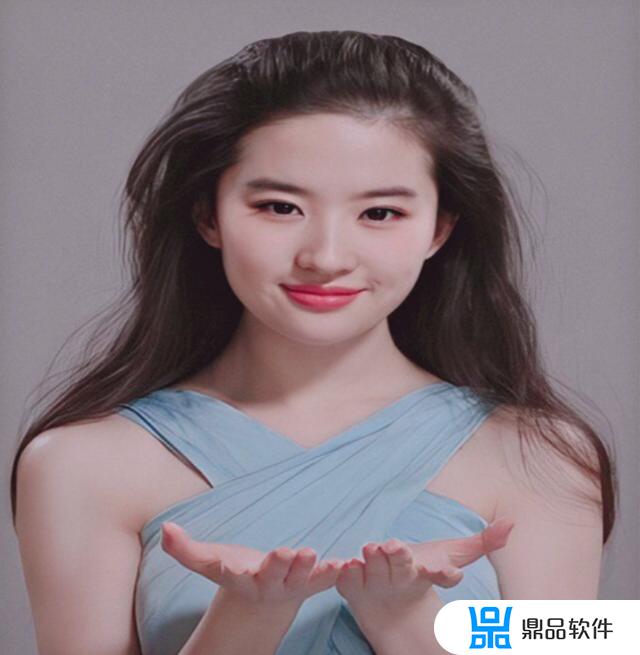

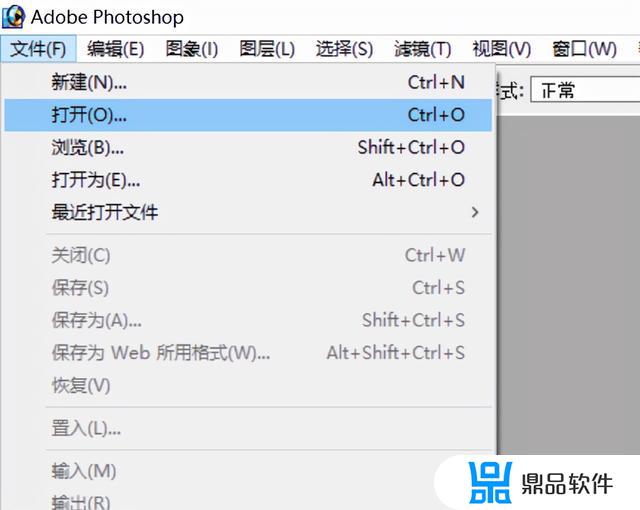
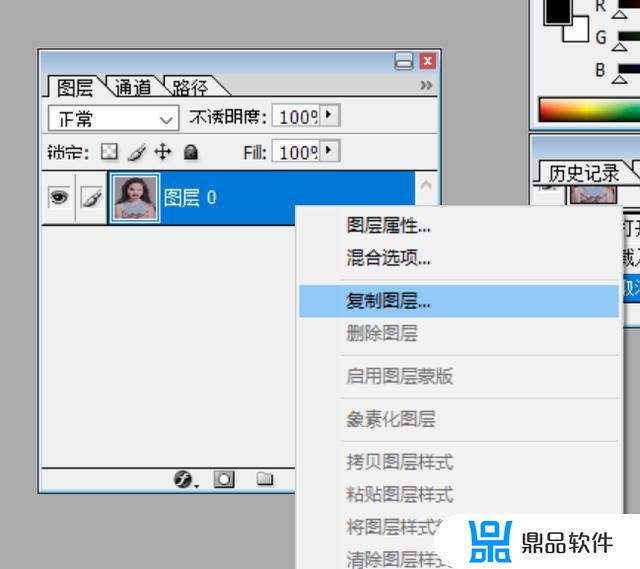
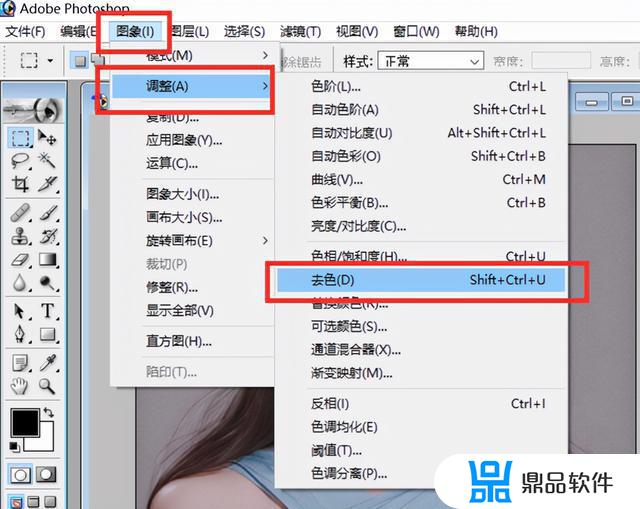
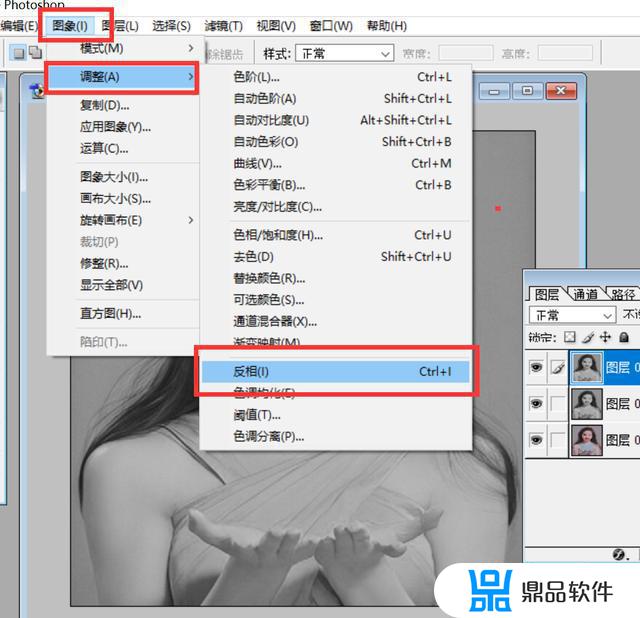
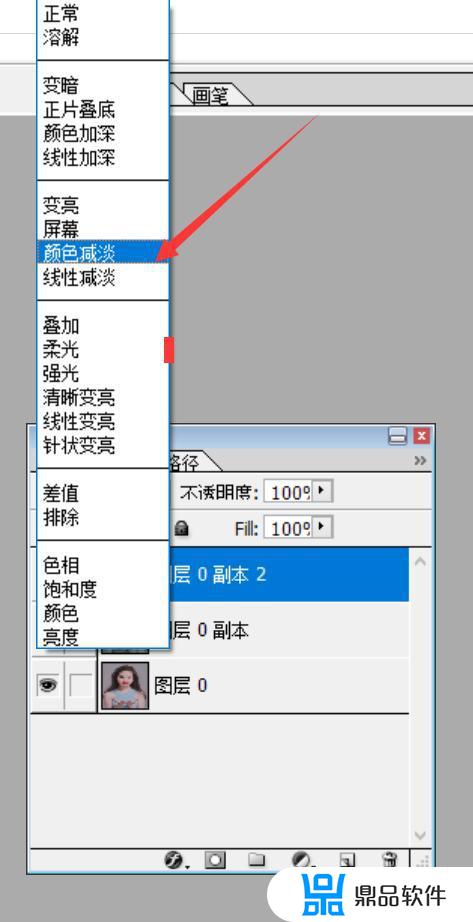
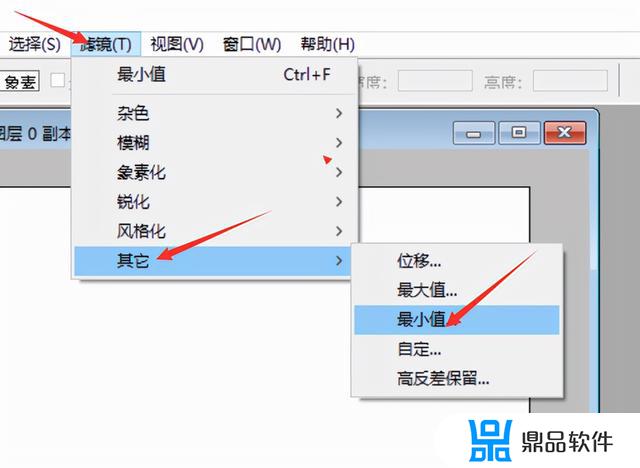
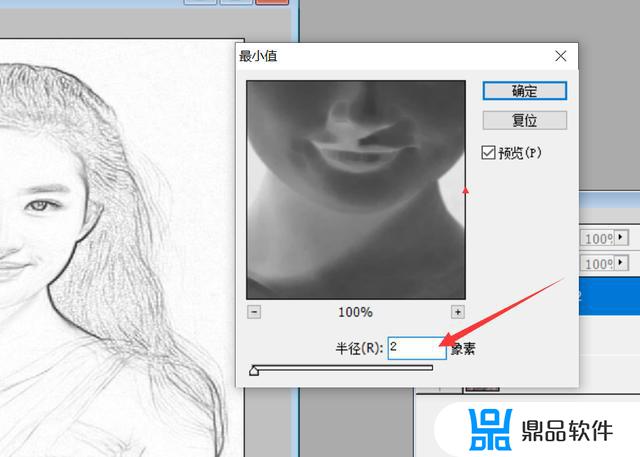
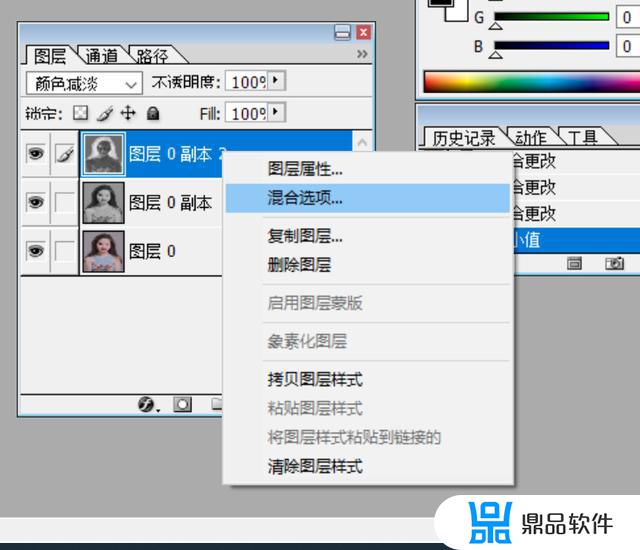
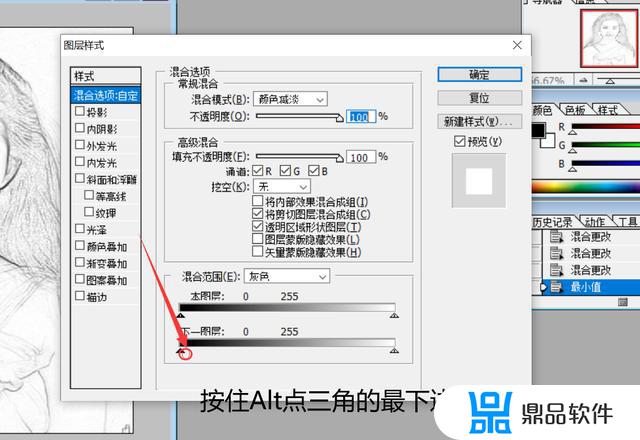
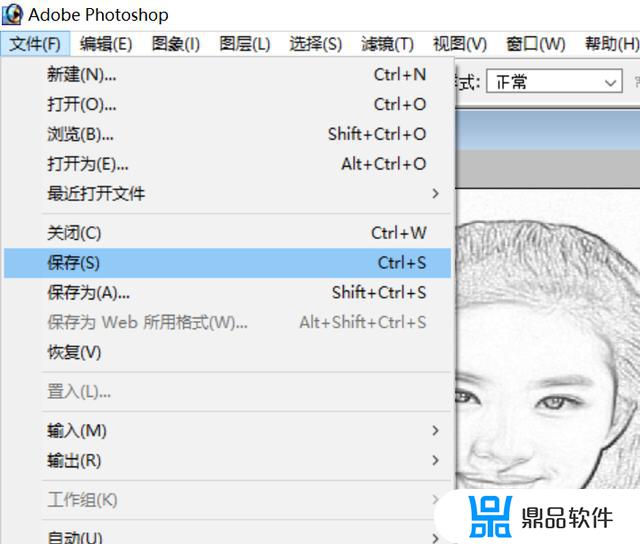
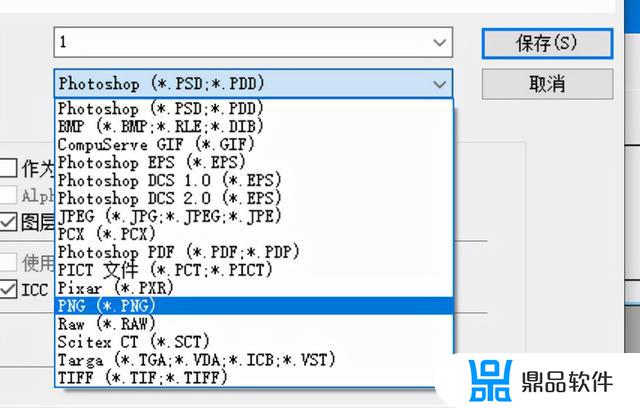
原图
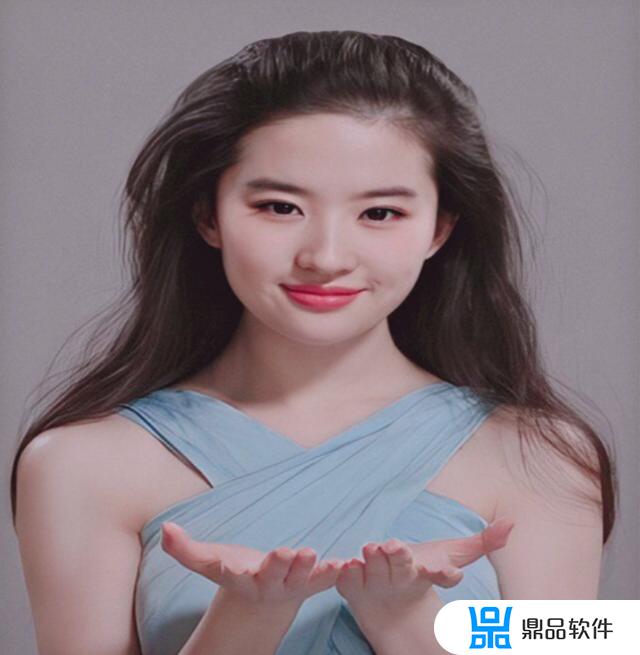
我们首先来看看效果图

教程开始
首先我们在PS打开制作的图片 (文件) (打开) 。如图
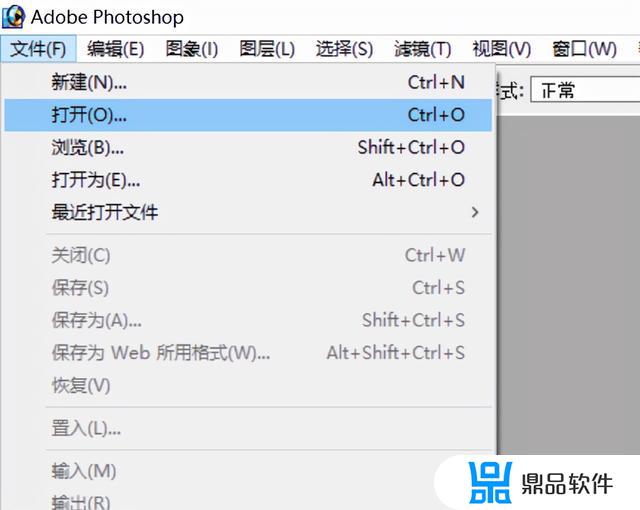
接下来我们复制图层或者按键盘上的Ctrl+J。
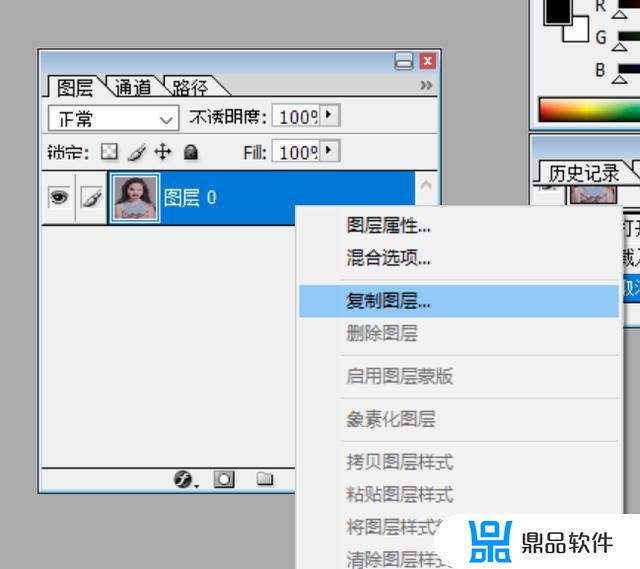
接下来我们执行(图像)-(调整)-(去色)。如下图
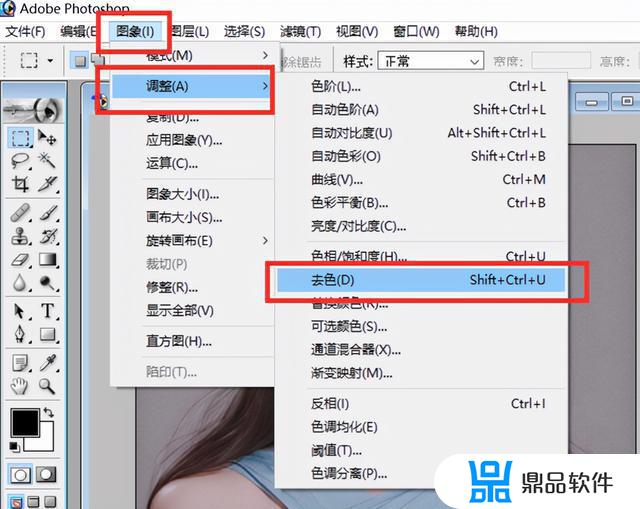
然后我们按住键盘上的Ctrl+J复制图层,执行(图像)-(调整)-(反相)。如图
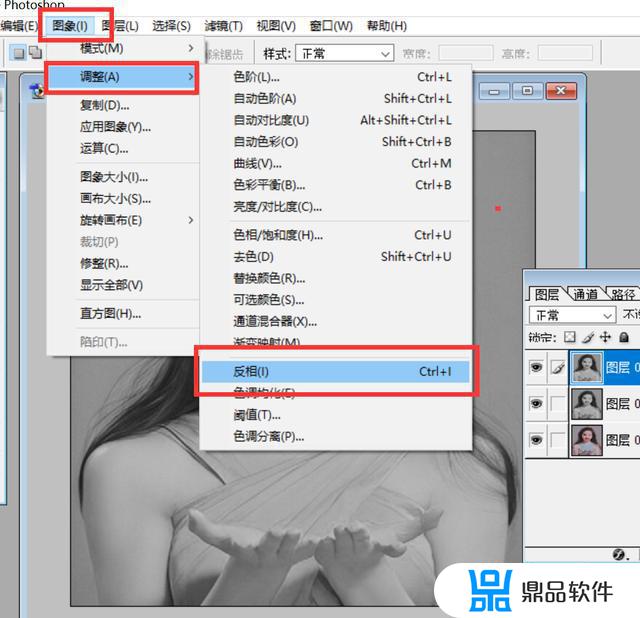
接下来我们将复制图层的样式设置为颜色减淡。如图
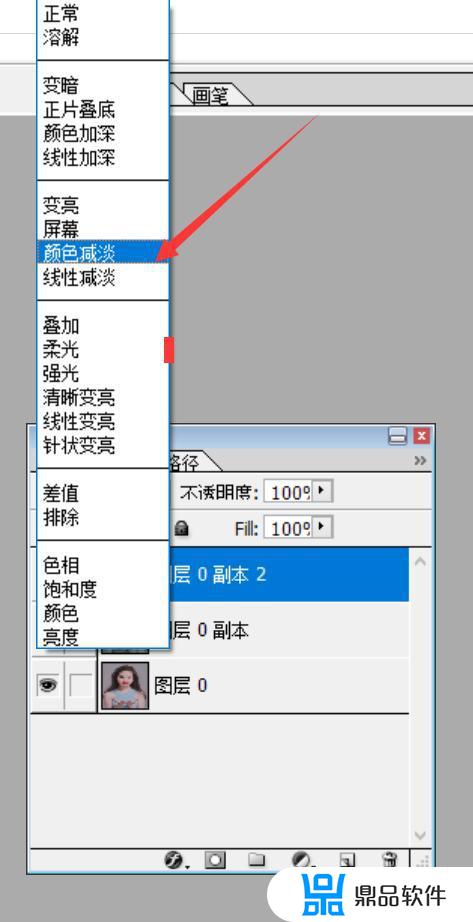
然后我们执行(滤镜)(其他)(最小值)。如图
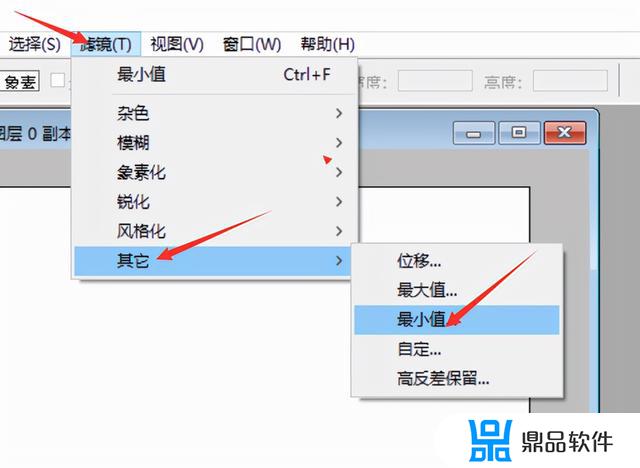
接下来我们调整一下半径像素我这里设置的是2,把头发调得稍微黑点。这个大家根据自己的要求随便调整。如图
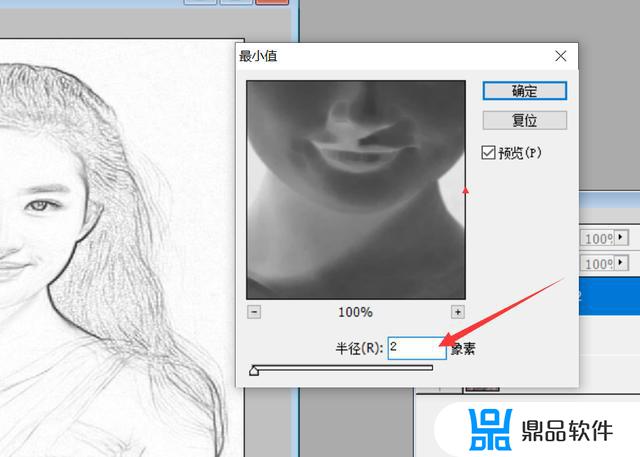
接下来我们打开混合模式对图片的素描稍微的调整一下。
鼠标放在图层按右键混合选项。如图
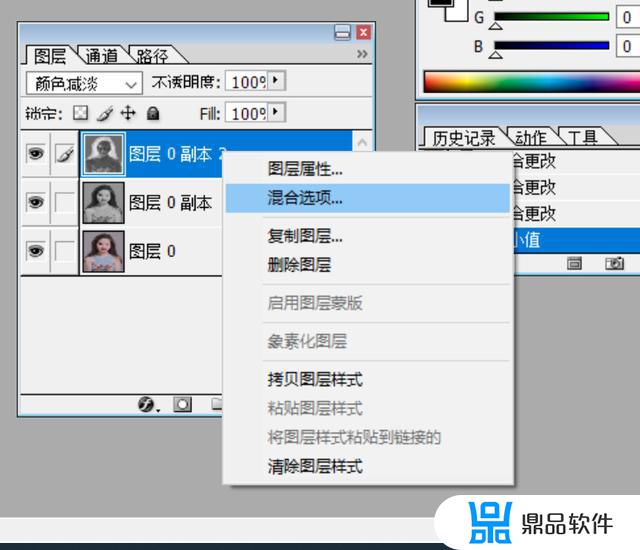
我们打开混合选项以后按住Alt调整下一图层对素描效果稍微地调整一下,比如让头发再稍微黑一点。按住Alt键的时候要点击下一图层下边的那三角边才可以调整。如图
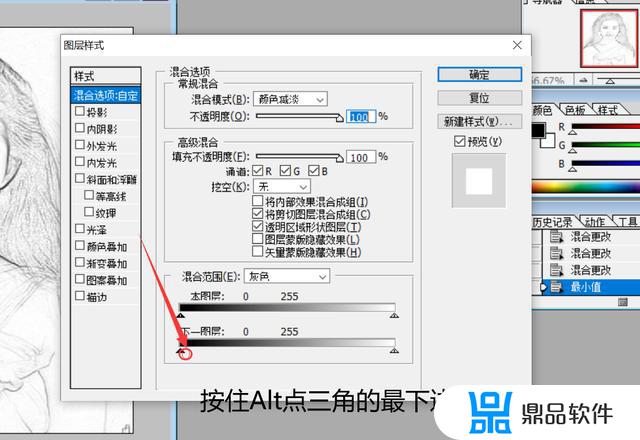
最后点击保存
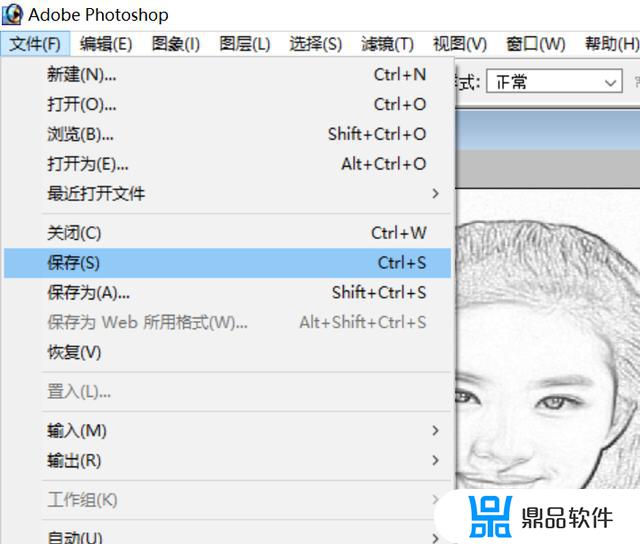
格式保存PNG就可以了
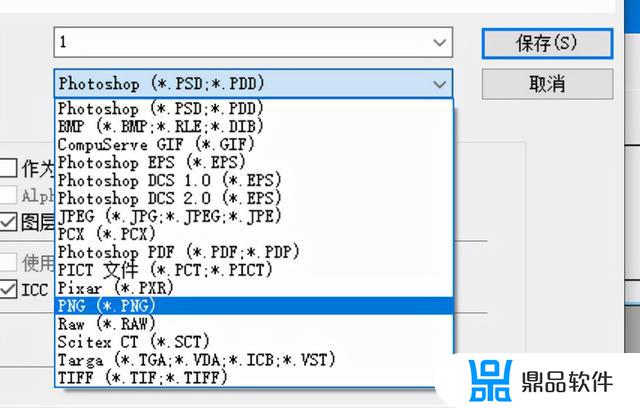
1.阅后如果喜欢,不妨点赞、收藏、评论和关注一下。
2.在学习中有什么问题,欢迎与我沟通交流,关注【教程社】,我在这里等你哟!
3.教程社专注分享IT技术!设计教程、编程、电脑、电商、素材等
以上就是抖音上素描人物画彩色是怎么弄得的全部内容,希望能够对大家有所帮助。
相关游戏