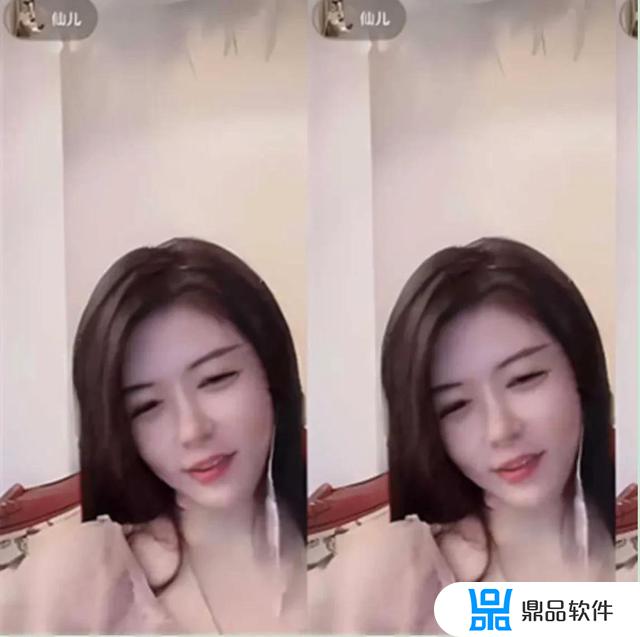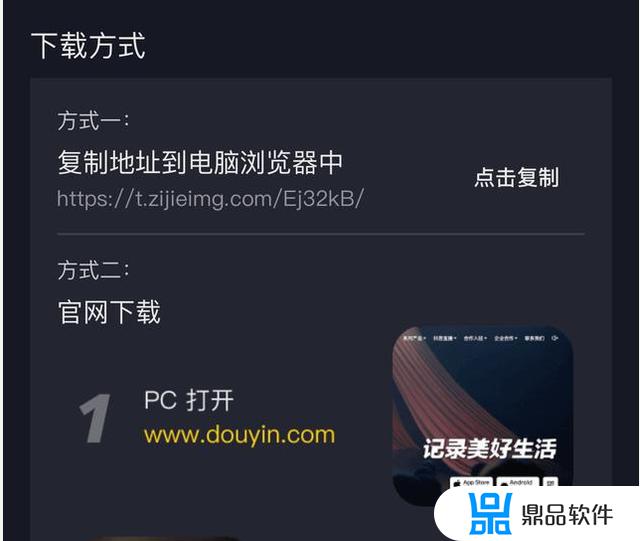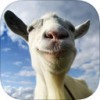抖音小矮人特效(抖音小矮人图片)
更新时间:2022-05-09 21:35:31来源:鼎品软件浏览量:
视频的尺寸大小不太合适,想要批量修改多个视频的尺寸可以怎么做呢?像这样的问题小编来为大家解答,现在就给大家出一个可以轻松批量修改视频尺寸的方法。

在操作之前我们先来看看这样修改尺寸后的效果,可以看到视频没有任何画质上的影响。修改尺寸的视频也是感觉有加上小矮人特效似的,那现在看完效果,就开始操作吧!


首先大家在浏览器搜索一下“固乔科技”,然后在这个官网里下载一个叫【固乔剪辑助手】的软件。这就是这次修改视频尺寸需要用到的工具,安全无毒,大家可以放心下载。
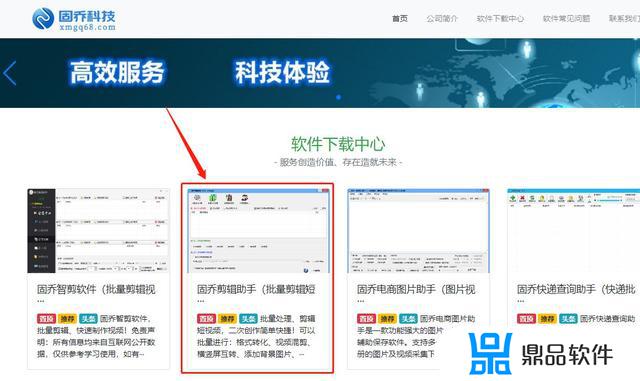
等软件下载好之后,我们就点击打开这个软件,进入软件的操作页面,可以看到这个软件有三大功能,分别是【批量转换视频】【批量合并视频】【批量剪辑视频】。
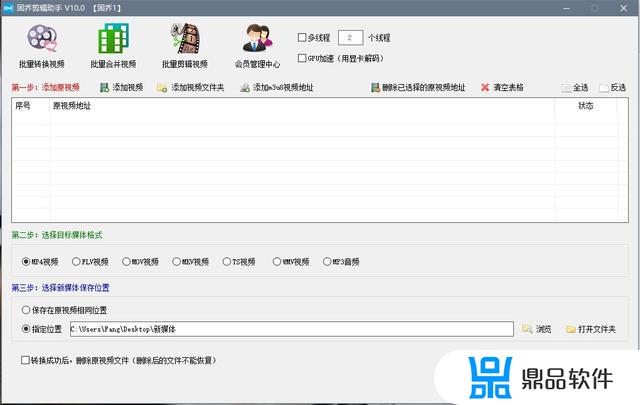
那我们今天要修改视频的尺寸,就会用到批量剪辑视频的功能了,所以我们点击页面上方的“批量剪辑视频”,进入到剪辑视频的操作页面。
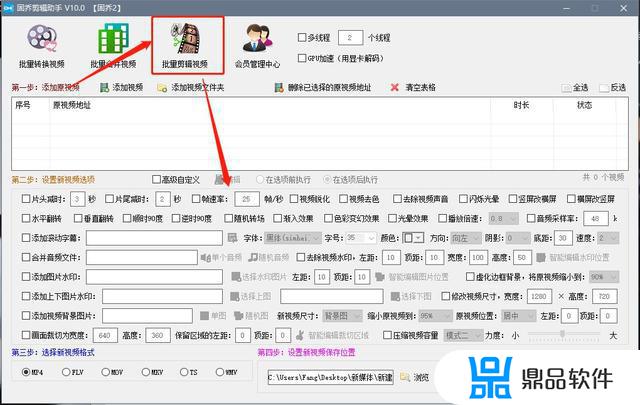
点击“添加视频”,将需要剪辑的视频选择添加到操作页面。具体如图:

视频添加完成之后,就来设置一下视频的剪辑选项,要修改视频的尺寸那就勾选一下“修改视频尺寸”,设置一下要修改的宽度和高度就OK了。
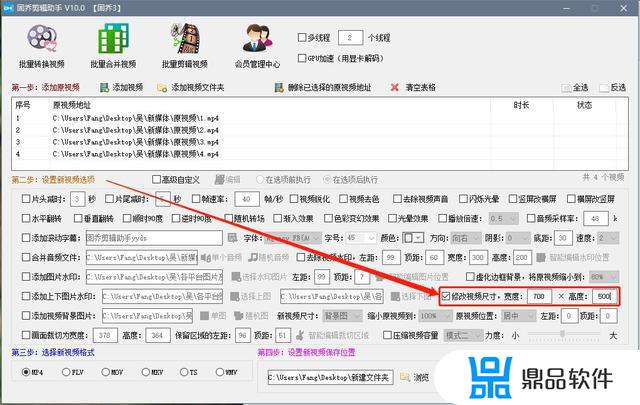
剪辑选项设置完,来选择一下视频的格式,这里有六种常见的格式可以选择,大家看自己的需要选择即可。
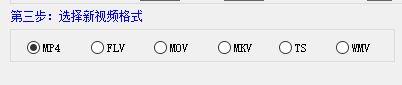
最后再来设置一下视频的保存位置,点击“浏览”,然后可以直接在弹出的窗口里面选择保存位置,也可以新建一个文件夹来保存,设置好就可以开始剪辑了。
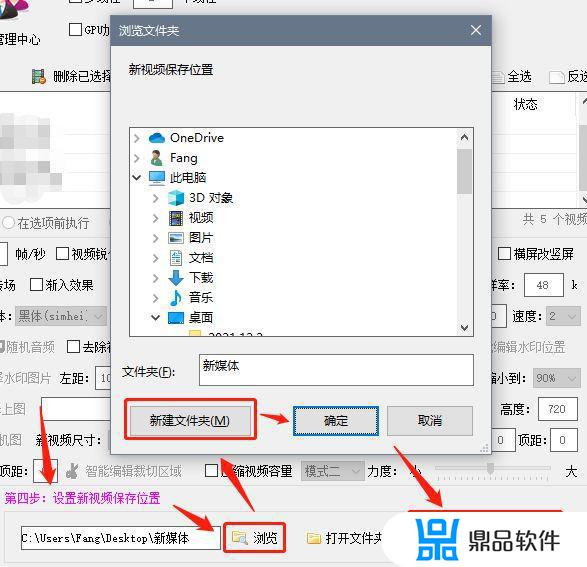
剪辑好就可以打开文件夹查看自己剪辑的视频了,以上就是修改视频尺寸的全部内容了,大家可以自行根据教程去操作了。
以上就是抖音小矮人特效的全部内容,希望能够对大家有所帮助。
相关游戏