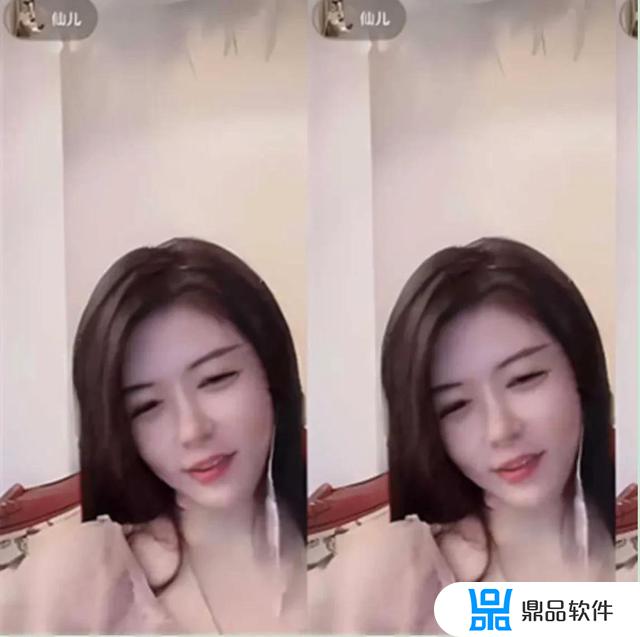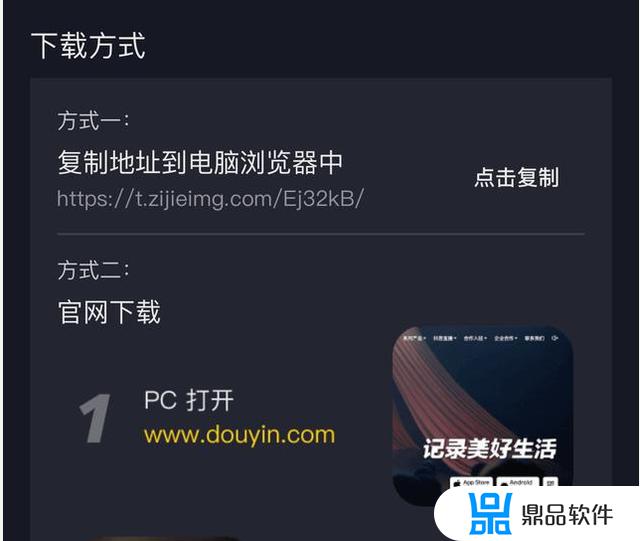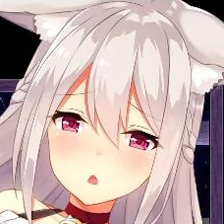感恩节抖音模版导入剪映(抖音剪映导入)
我们点开始创作,进入素材选择界面,可以看到最上方有两个菜单,分别是最近项目和素材库。

下面是视频、照片、实况照片的选项。素材库是剪映自带的,有非常丰富的视频素材。我们选择视频素材,点击素材右上角的圆圈,再点击右下角的添加按钮,就可以将素材导入剪辑轨道中。我们按照拍摄的时间或者叙述的逻辑导入素材以后。
接下来讲解素材基础的调整方法,方便大家快速地熟悉剪辑轨道和视频预览界面当中的一些编辑操作,和时长调整。将视频导入剪辑轨道以后,就可以对视频的时长进行调整,可以点击素材轨道。这时素材的两端就会出现两个小白框,说明这段素材是选中状态,长按一边的白框左右拖动就可以直接调整这段素材时长。不需要的部分,我们也可以将白色指针对齐需要分割的位置。然后点击工具栏中的分割,再选中需要删除的素材,拖动工具栏找到删除按钮,点击删除就可以将这段素材删除掉了。如果删除的过多,还可以长按素材两端的小白块进行拖动,以此来恢复删除掉的片段。如果想要复制素材,点击素材中间的位置,选中素材后,在下方工具栏中找到复制,点击复制即复制出一段相同的素材。
顺序调整,多段视频在剪辑过程中。如果想要调整视频的顺序,我们在剪辑轨道中,手指长按一段素材中间的部分,左右拖动就可以将视频插入到其他视频片段中间,以此来调整视频的位置。
视频编辑,包含画面的裁剪、镜像、旋转。如果想要裁剪画面大小,我们可以点击这段素材,在下方工具栏中找到边辑,点击后会显示裁剪、镜像、旋转三个选项。点击裁剪进入裁剪编辑,为了保证裁剪后仍然是铺满全屏的,我们可以依据视频原有的比例选择合适的裁剪比例。比如我们原来是十六比九的横屏比例,这里选择十六比九的比例进行裁剪。裁剪完成以后,点击右下角对勾。如果裁剪得不合适,点击重置来重新裁剪画面。我们还可以在编辑界面中进行翻转和旋转素材,点击镜像,画面就会反转。按旋转,每点击一次,视频会旋转九十度。如果想要旋转任意角度,可以在剪辑轨道点击一下,就可以看到上方的预览窗口边缘变成了红色。你就可以把两个手指放在预览窗口上,对素材进行任意角度的旋转了。
有时视频需要变速操作,点击剪辑轨道中的视频素材。点击后工具栏就会出现变速,点变速,看到有常规变速和曲线变速。选择常规变速,下方的工具栏就出现声音变调和变速,下方的数字指的是变速的倍数。往左边是慢放,往右边是快放,拖动红圈上方会有相应的数字变化。指的是你将速度提高的倍数,速度提高,视频时长缩短。
视频防抖。如果视频是手持拍摄的,画面比较抖动,点击选中这个素材。我们把工具栏向左拖动,找到防抖,点击进入防抖调整界面。从左向右拖动圆圈,结合上方的视频预览,选择最合适的防抖效果。一般。将效果调整到推荐位置,点击对勾,回到时间线剪映就为你的素材添加了防抖效果啊。就可以看到这段素材左上角出现了一个防陡标志。
本节教程牛哥主要带大家了解了检验素材导入的流程以及视频素材的基础调整,虽然非常简单。但是这些基础的操作在我们后续的剪辑中,都是经常会使用到的。我们一定要熟练掌握素材的基础调整方法,在后续的教程中,我们将开始视频实操部分的讲解。下节教程将带大家一起了解如何设置视频的比例,以及添加精美的视频背景。关注牛哥剪辑,每天分享剪映制作小知识 感谢你们的关注,祝您万事如意,生活愉快!关注我,评论里留下你操作遇到的任何问题,我来答凝解决,下期见!
以上就是感恩节抖音模版导入剪映的全部内容,希望可以帮助到大家!